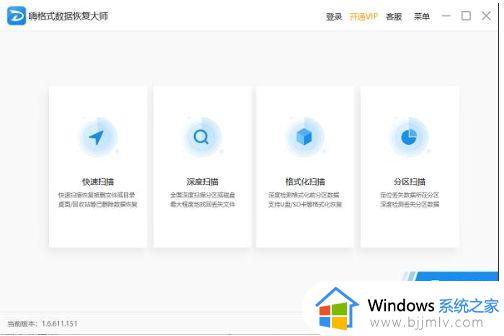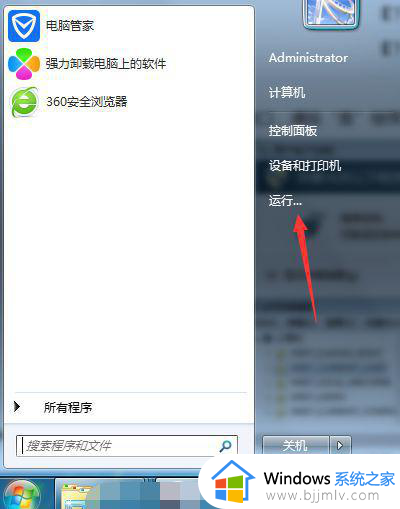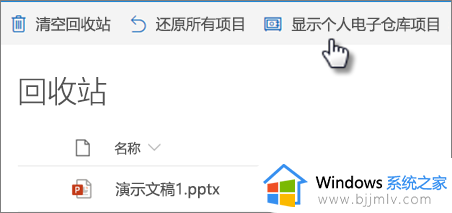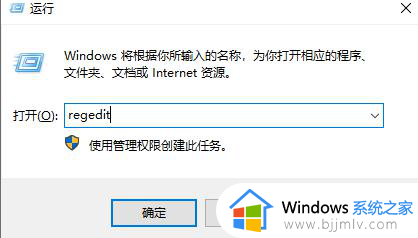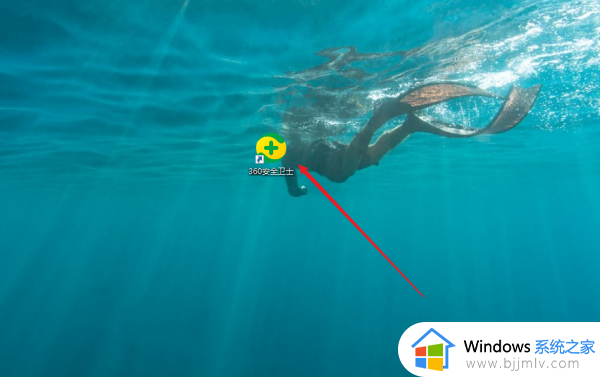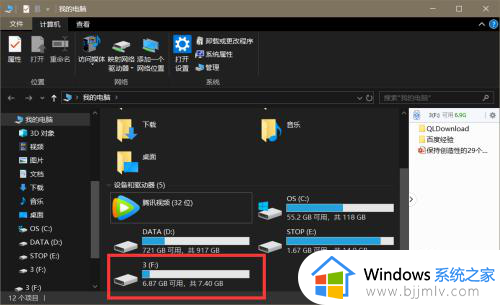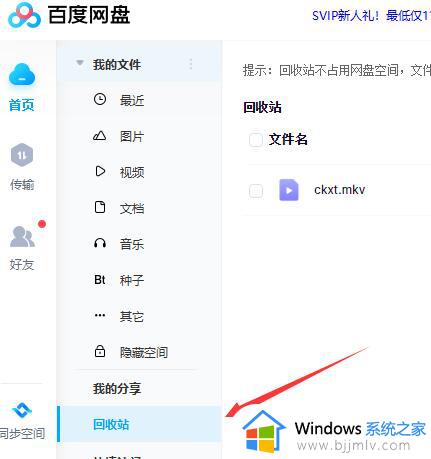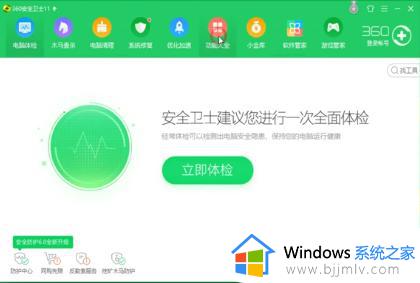电脑上被删除的文件如何恢复 电脑上不小心永久删除了怎么恢复
更新时间:2024-05-13 09:42:48作者:runxin
在长时间操作电脑的过程中,需要定期对硬盘存储的无用文件进行清理,防止占用内存空间空间的情况出现,因此有些用户在电脑里删除无用文件时,难免也会出现不小心将重要文件删除的问题,对此电脑上被删除的文件如何恢复呢?下面小编就来教大家电脑上不小心永久删除了怎么恢复完整步骤。
具体方法如下:
1、点击电脑上的安全卫士,点击打开。
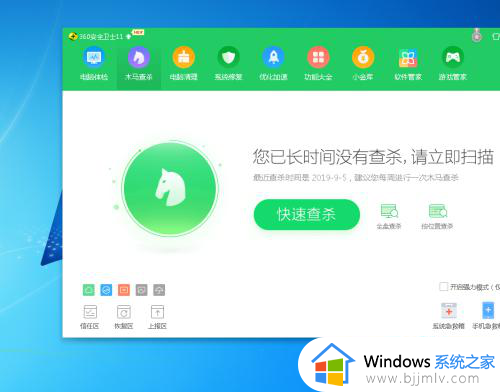
2、选择其中的功能大全即可。
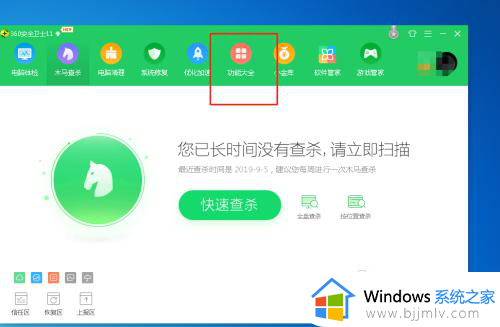
3、然后选择其中的文件恢复。
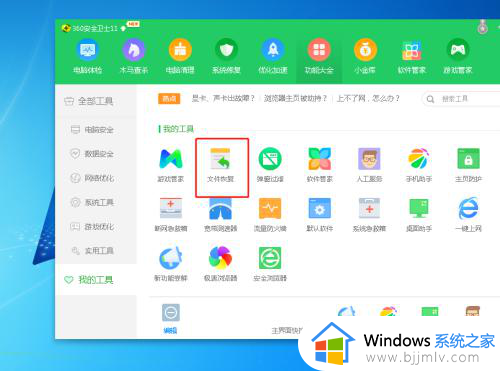
4、点击左上角,选择需要恢复文件的存储位置。
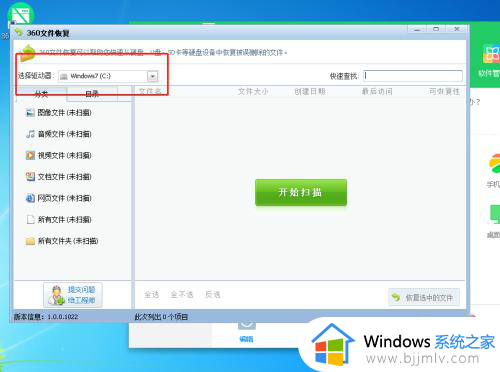
5、点击左侧选择需要恢复文件的类型。
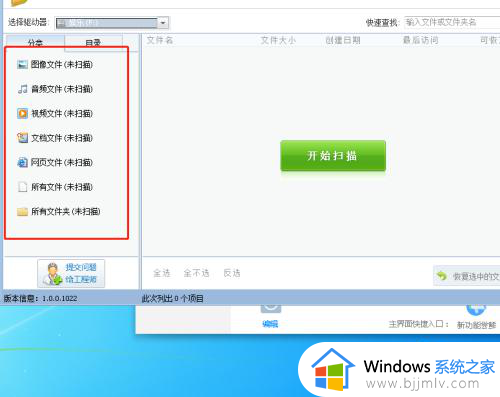
6、点击立即扫描,然后即可扫描出删除的文件,然后选择,点击恢复即可。
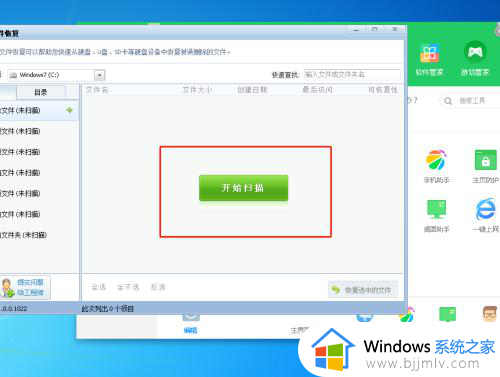
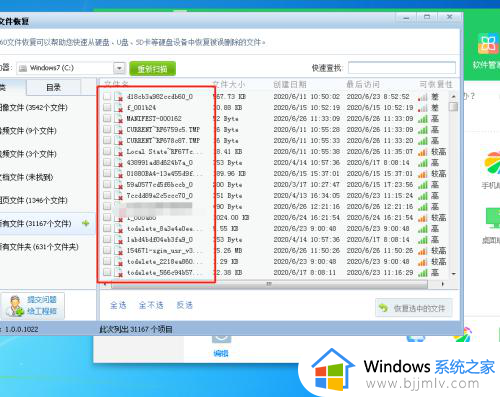
综上所述小编教大家的电脑上不小心永久删除了怎么恢复完整步骤了,还有不懂得用户就可以根据小编的方法来操作吧,希望本文能够对大家有所帮助。