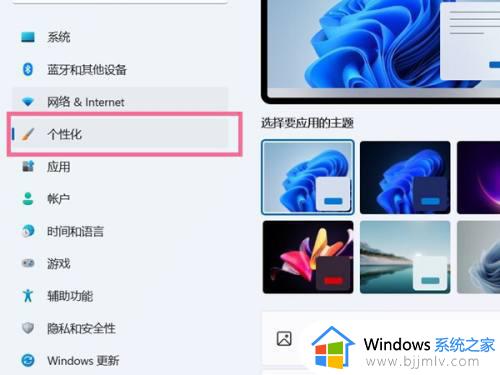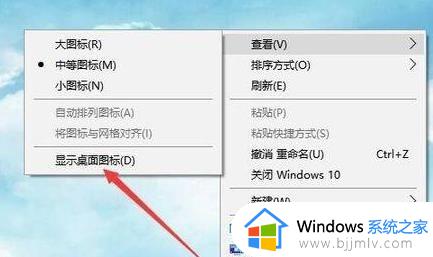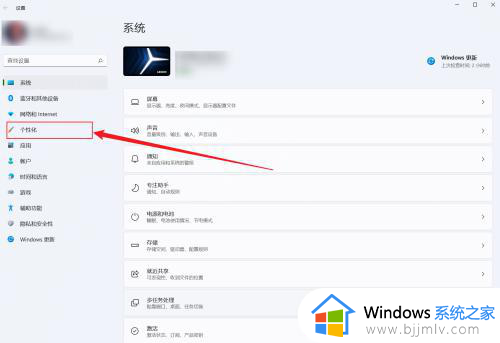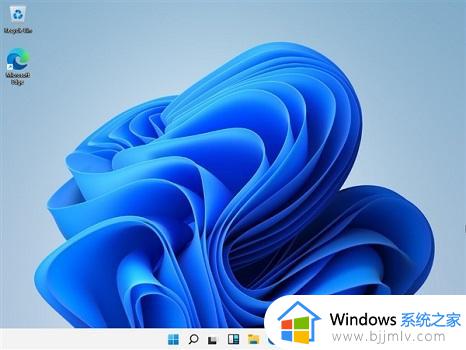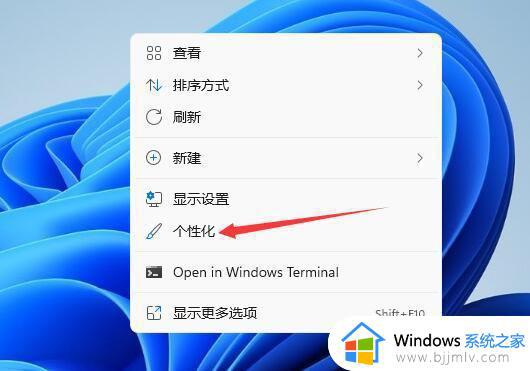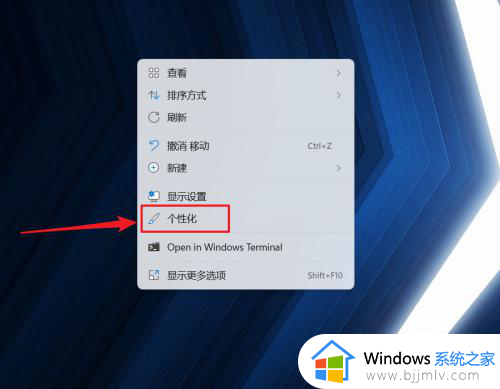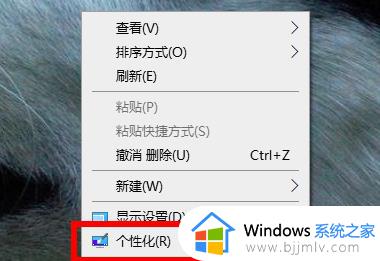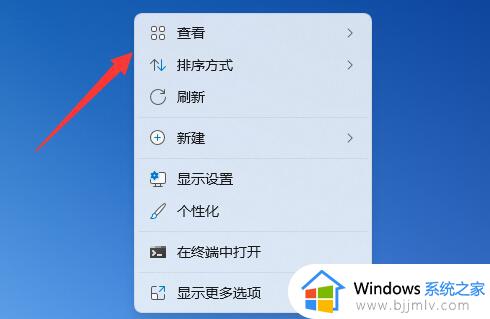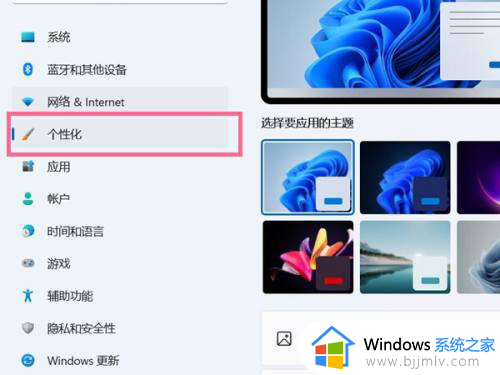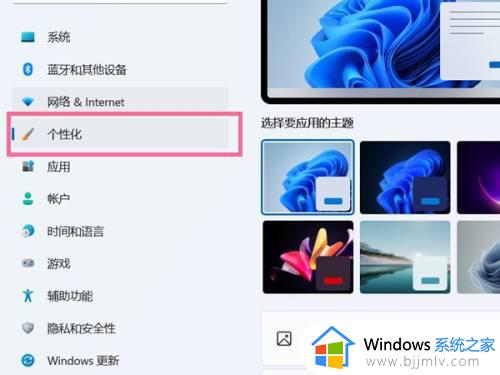win11电脑图标不见了怎么恢复 win11桌面图标不见了怎么调出来
通常在启动win11电脑进入系统后,我们都能够看到桌面上显示的各种图标,也能够方便用户能够快速找到开启,可是近日有些用户却遇到了win11系统桌面中显示的图标都消失不见了,对此win11电脑图标不见了怎么恢复呢?这里小编就给大家讲解win11桌面图标不见了怎么调出来,一起来看看吧。
具体方法如下:
方法一:
1、Win+i打开电脑设置,点击“个性化”选项。
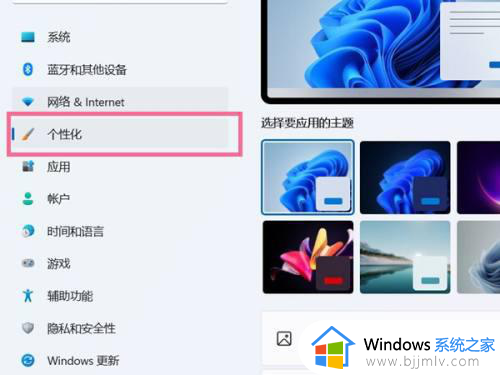
2、进入个性化设置后,点击“主题”选项。
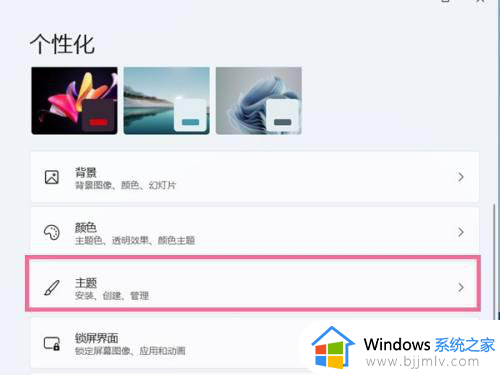
3、点击“桌面图标设置”。
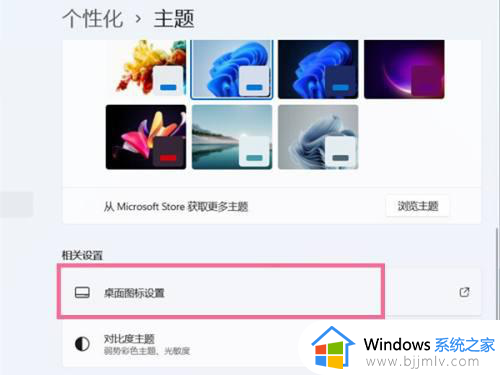
4、点击“更改图标”,选择想要设置的桌面图标,点击完成即可。
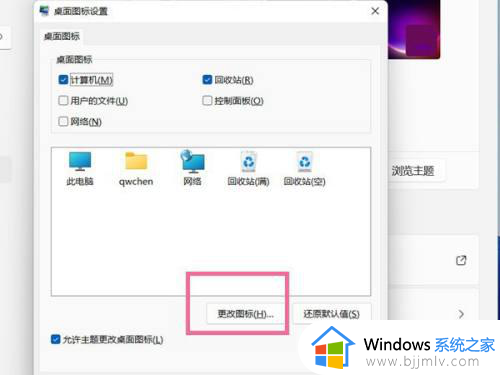
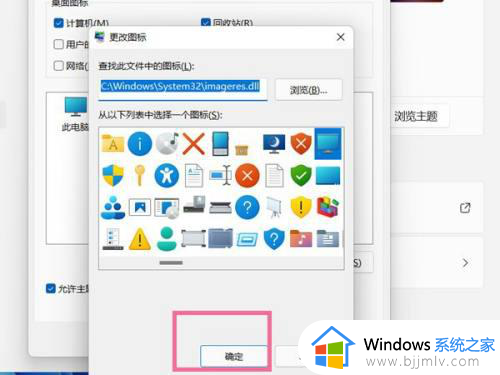
方法二:
1、按Ctrl + Del + Alt组合键,然后选择,并打开任务管理器;
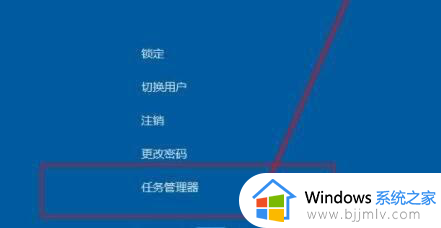
2、任务管理器窗口,点击左上角的文件,在打开的下拉项中,点击运行新任务;
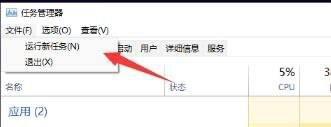
3、新建任务窗口,输入explorer.exe,并勾选以系统管理权限创建此任务,按确定或回车,就可以恢复桌面啦。
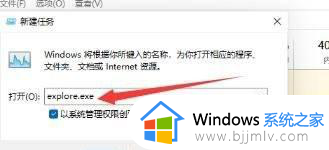
以上就是小编带来的win11桌面图标不见了怎么调出来全部内容了,如果有不了解的用户就可以按照小编的方法来进行操作了,相信是可以帮助到一些新用户的。