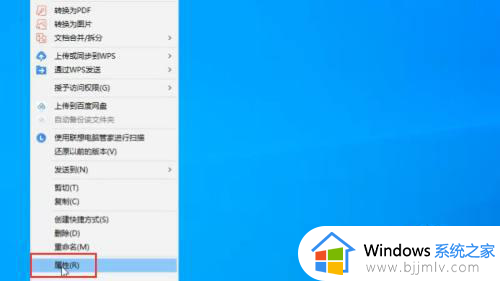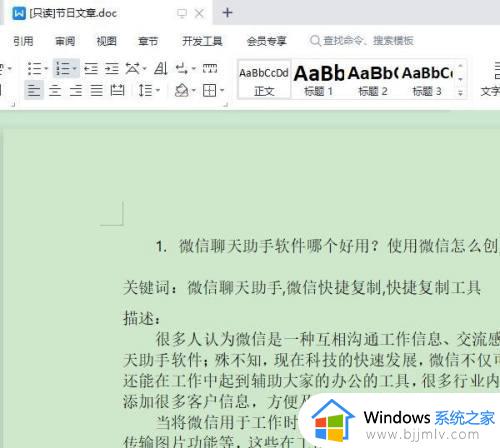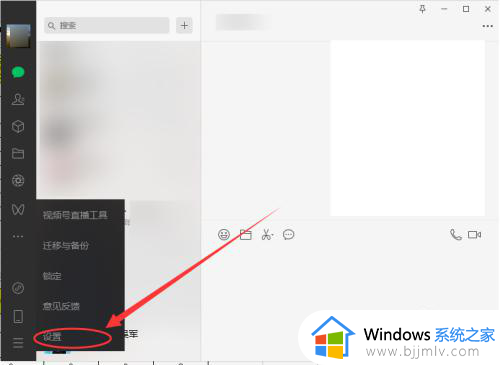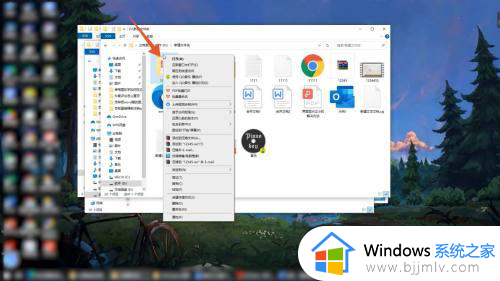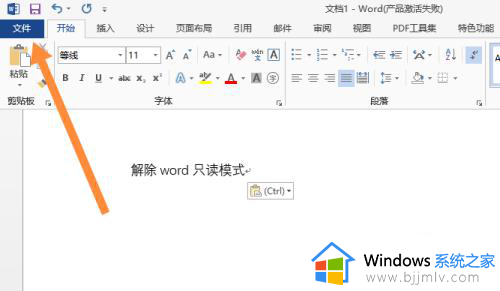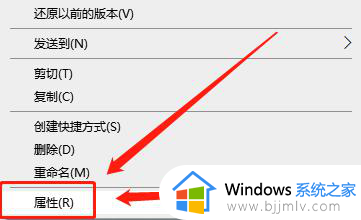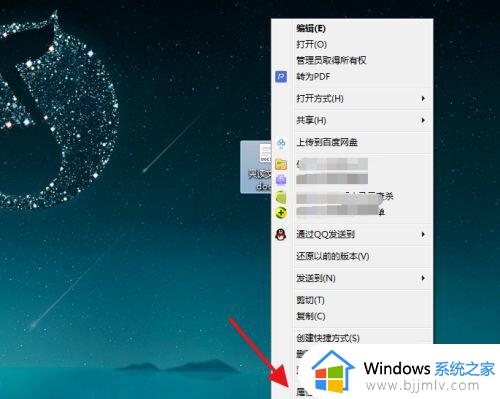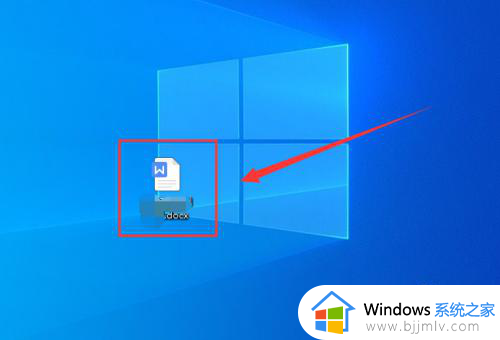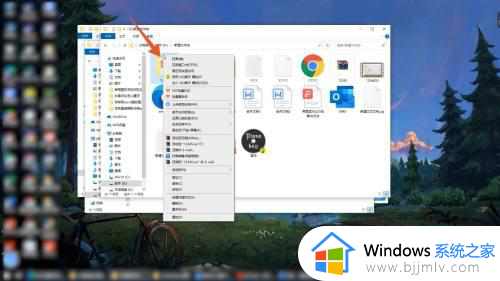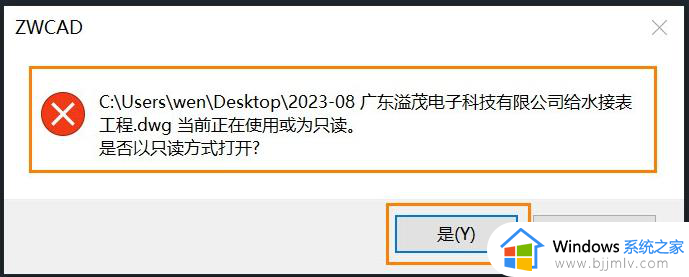表格打开是只读模式怎么解除 表格打开就是只读模式怎么取消
许多用户在日常使用电脑办公的时候,也总是会用到微软办公软件中的excel表格工具来实现数据的整理,同时也能够方便用户浏览,可是当用户在打开电脑中表格文件时,却遇到了文件显示只读模式无法修改的情况,对此表格打开是只读模式怎么解除呢?这里小编就来教大家表格打开就是只读模式怎么取消详细步骤。
具体方法如下:
方法一、文件属性关闭
1. 在 Windows 电脑页面上,右键点击需要编辑的表格。
2. 在弹出的窗口中选择“属性”选项。
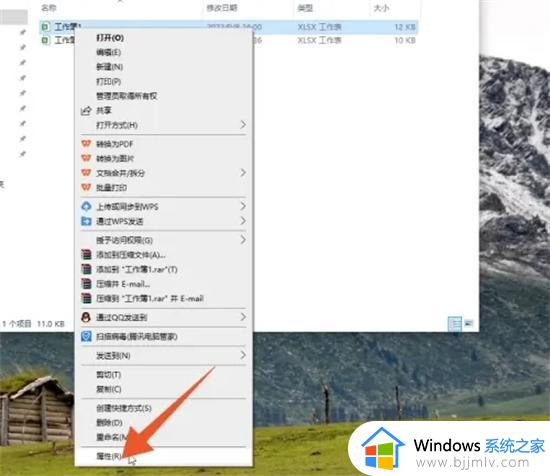
3. 在表格属性页面中找到“只读”属性选项,取消勾选。
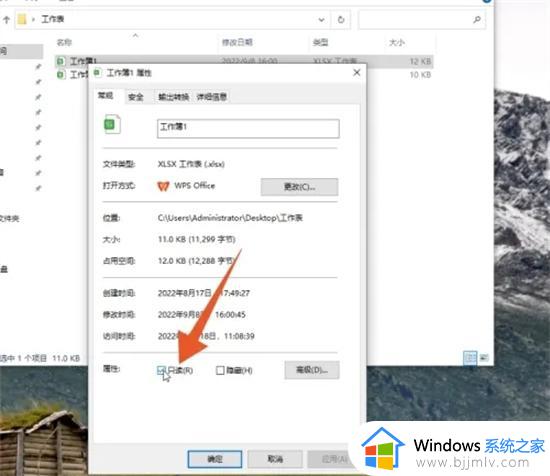
4. 点击“应用”按钮进行保存。 如果表格仍然无法编辑,需要确定是否有其他用户正在使用该表格或者是否被锁定。
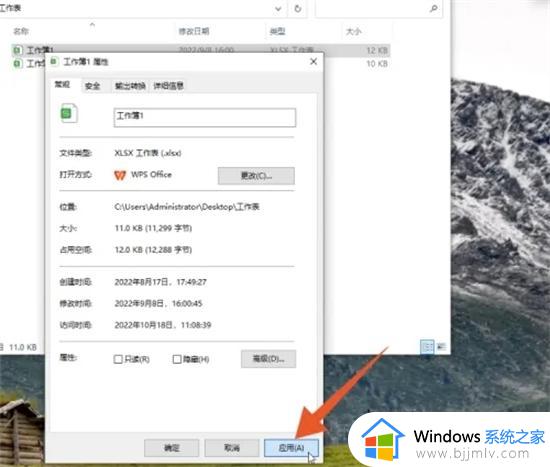
方法二、另存为关闭
1. 在Excel页面中,点击左上方的“文件”选项,之后选择“另存为”选项,并点击“桌面”选项。
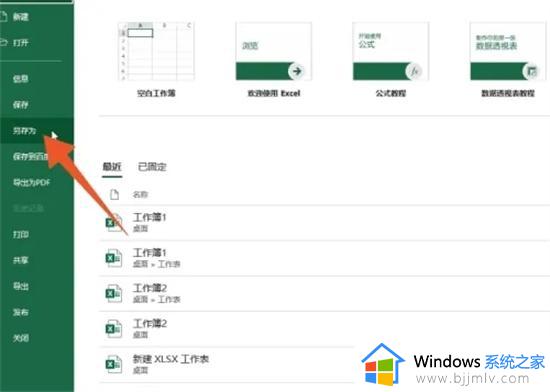
2. 打开“另存为”窗口后,点击窗口下方的“工具”选项,然后在弹出选项中选择“常规选项”。
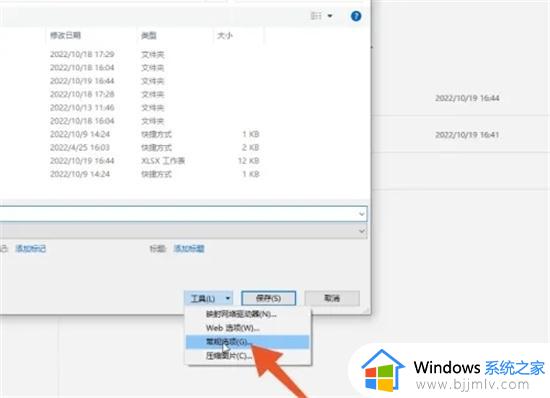
3. 进入“常规选项”窗口后,取消勾选“建议只读”选项,并点击“确定”按钮保存更改。
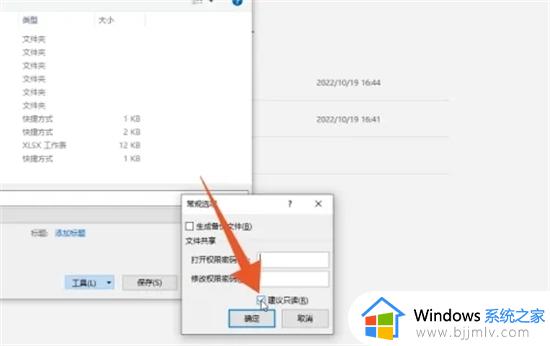
4. 设置完成后,点击“另存为”窗口中的“保存”按钮即可取消Excel表格的只读属性。
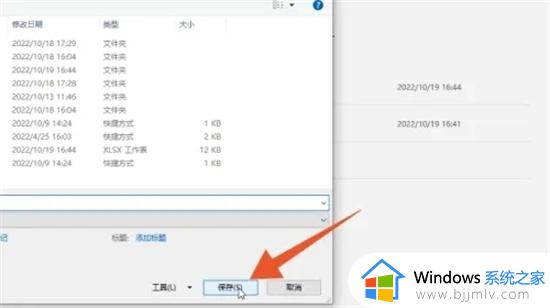
上述就是小编给大家带来的表格打开就是只读模式怎么取消详细步骤了,还有不清楚的用户就可以参考一下小编的步骤进行操作,希望本文能够对大家有所帮助。