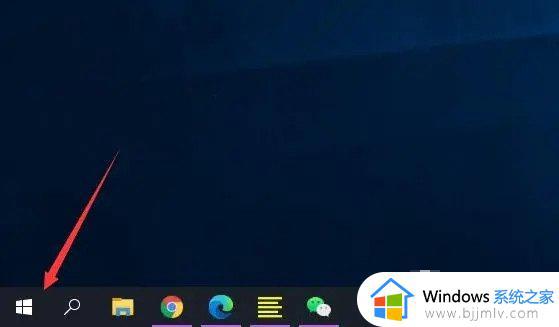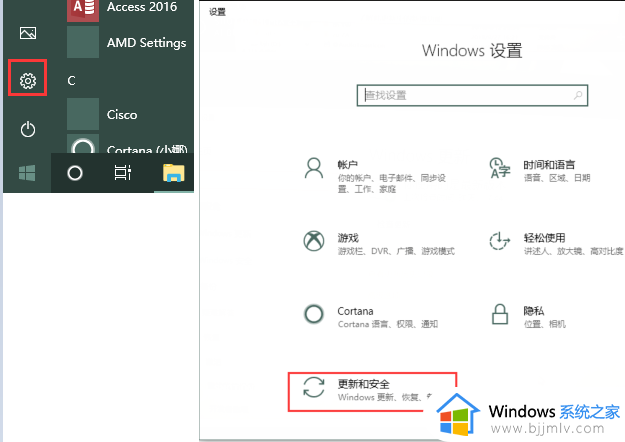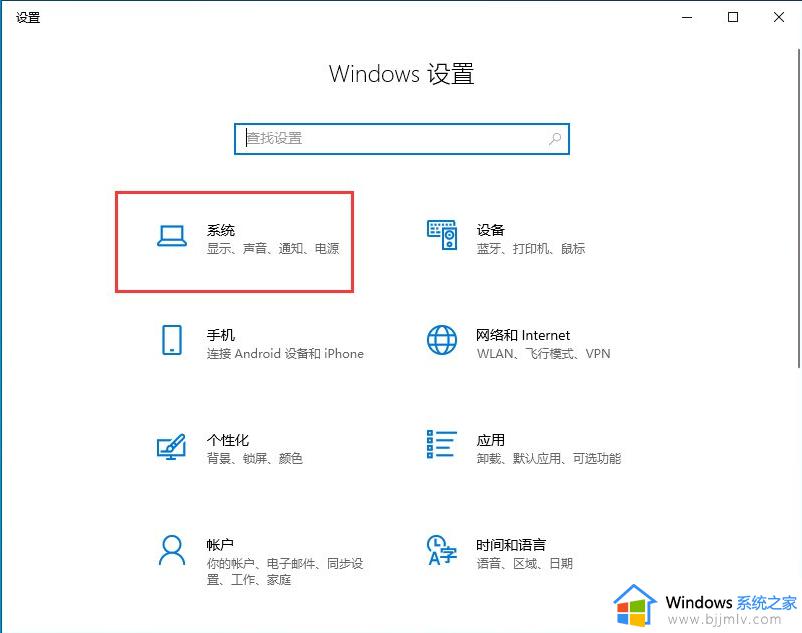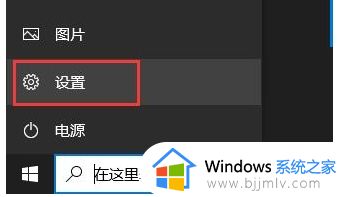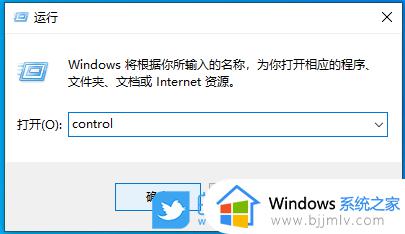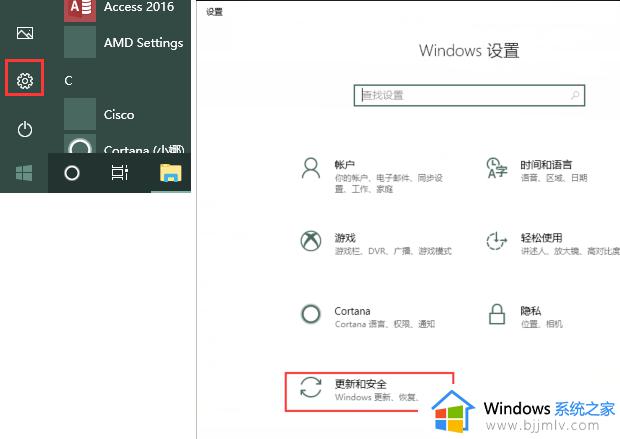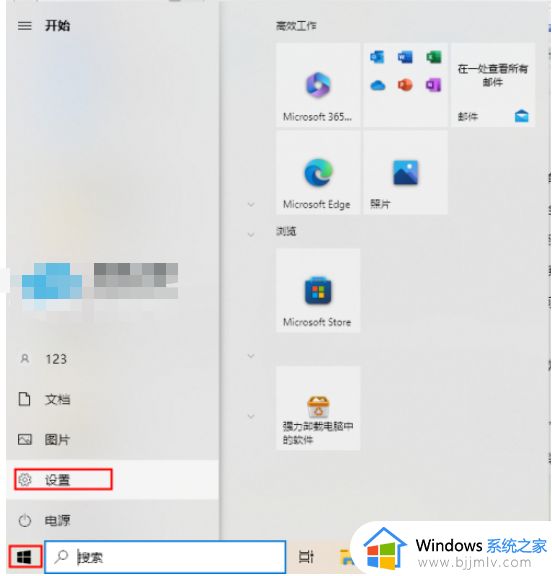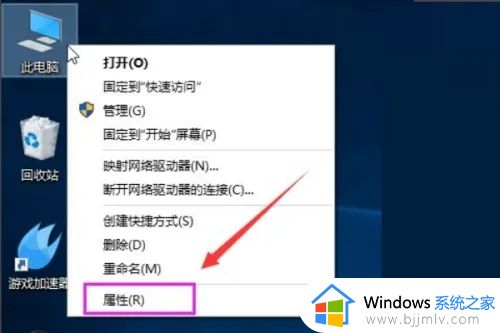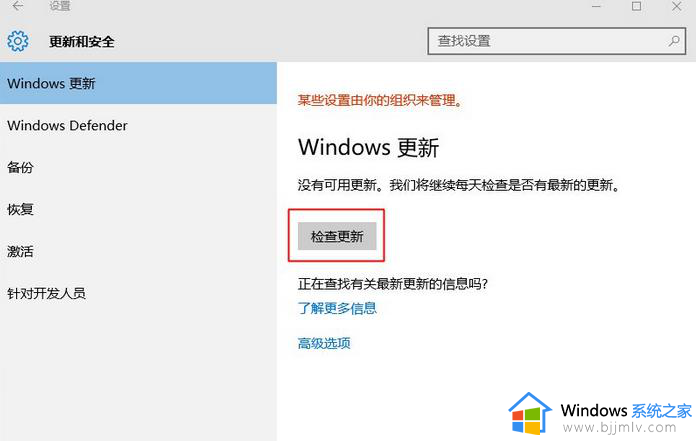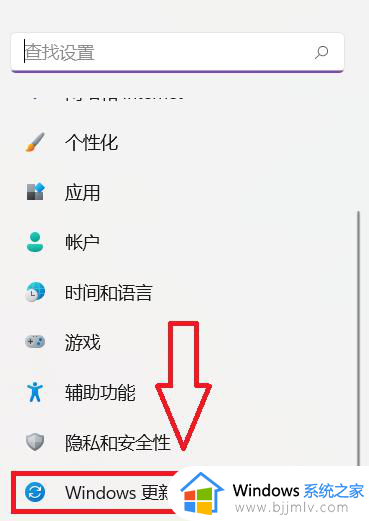win10更新到22h2怎么操作 win10如何升级到22h2
众所周知,微软经常给我们的win10操作系统推送出新的更新,这样会让我们的win10电脑的性能、安全性和功能改进,因此就有小伙伴想要更新win10操作系统到22h2,对此我们应该如何操作呢,下面小编就教大家win10更新到22h2怎么操作,快来一起看看吧,希望可以帮助到你。
具体方法:
方案一:Win10 RS2(1703)及以上版本,可通过手动检查更新来升级,具体方法如下:
1. 按下win键,点击设置。
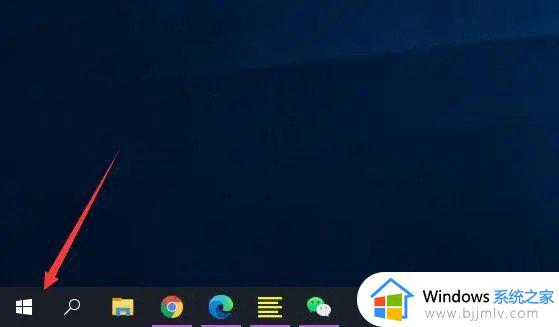
2.进入设置后,点击更新和安全。
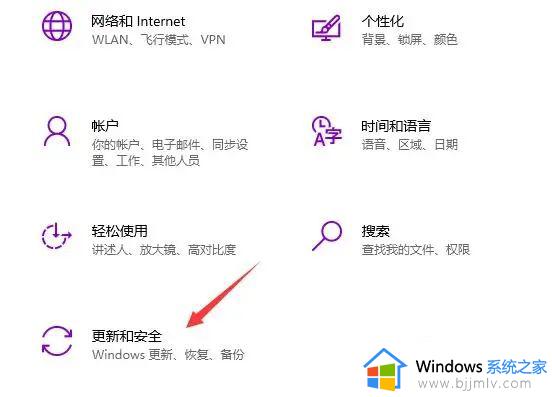
3.点击检查更新。
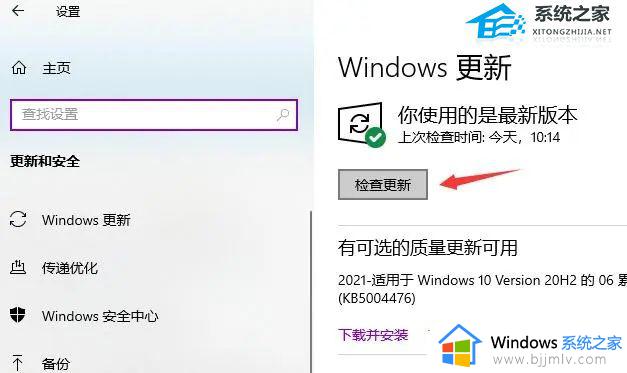
4.等待检查完毕后,会自动下载更新系统的文件,下载完成后,重启我们的电脑就可以更新了。
方案二:下载Windows10Upgrade(易升)进行更新(Win10 RS2以下版本可通过此方法更新,以上版本同样适用此方法),具体方法如下:
打开微软官网下载Windows 10的页面,点击“立即更新”会下载Windows10Upgrade,下载后,鼠标右键点击“以管理员身份运行”,然后点击“立即更新”即可。更新过程会多次下载到100%,最后出现立即重启,重启即可完成更新。
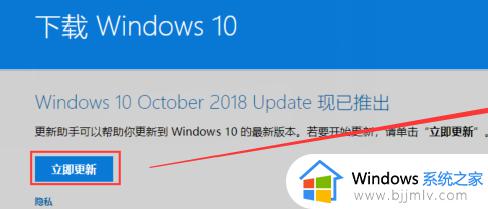
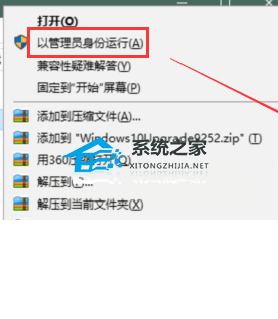
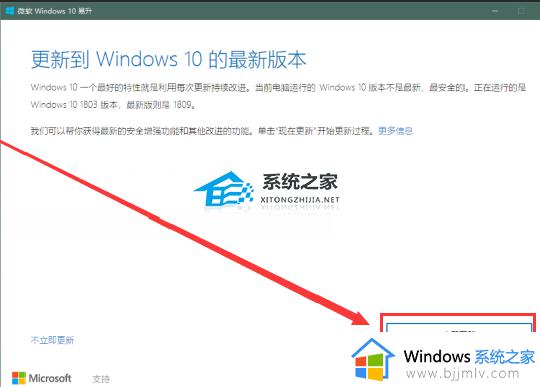
方案三:使用系统之家重装工具
推荐下载
安装方法
1. 首先,下载系统之家装机大师;下载完毕后,关闭所有的杀毒软件,然后打开软件,软件会进行提示,仔细阅读后,点击我知道了进入工具。
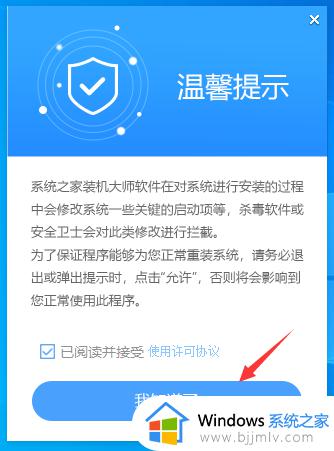
2. 进入工具后,工具会自动检测当前电脑系统的相关信息,点击下一步。
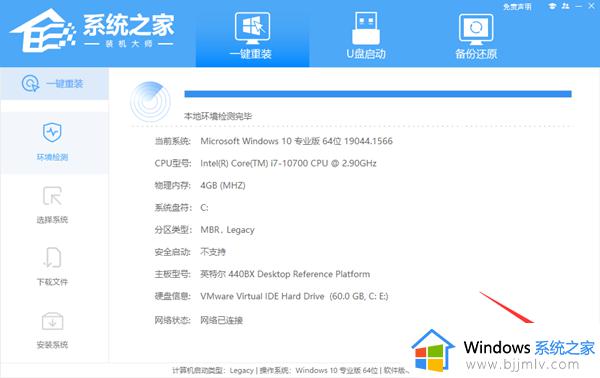
3. 进入界面后,用户可根据提示选择安装Windows10 64位系统。注意:灰色按钮代表当前硬件或分区格式不支持安装此系统。
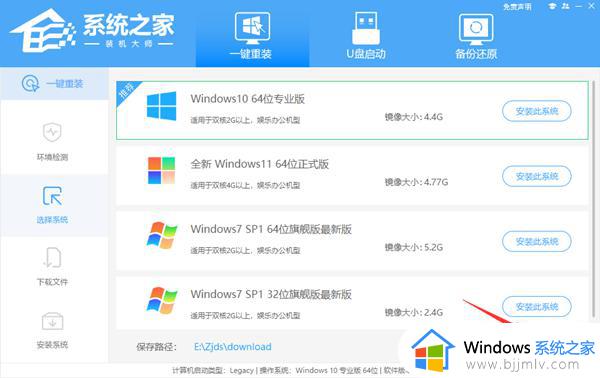
4. 选择好系统后,等待PE数据和系统的下载。
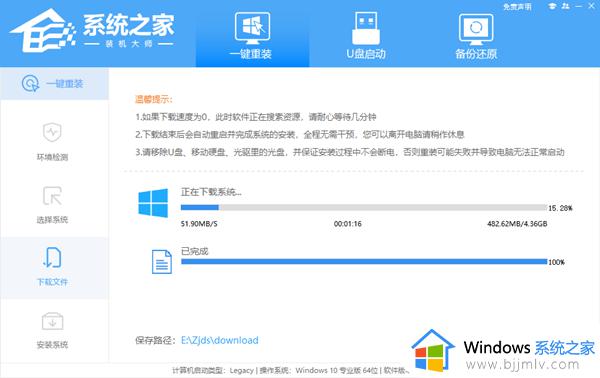
5. 下载完成后,系统会自动重启系统。
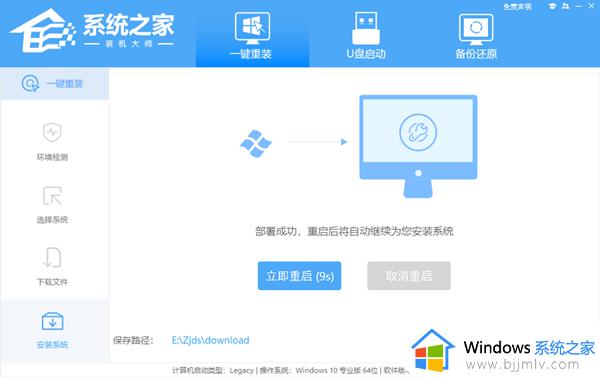
6. 重启系统后,系统会默认进入PE环境,进入后,系统将会自动进行备份还原,等待完成。
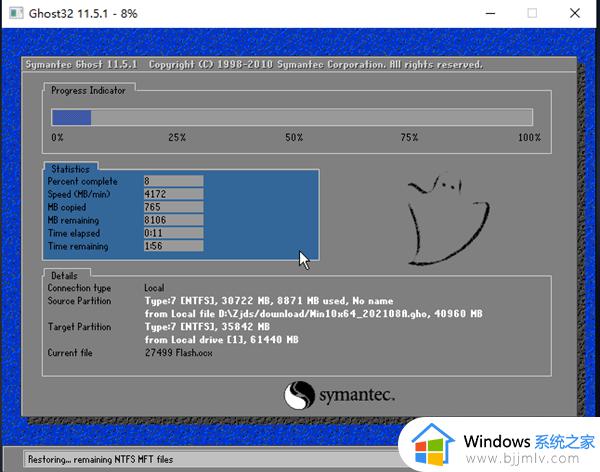
7. 系统备份还原完成后,会开始系统自动安装,安装完成自动重启后即可进入系统。
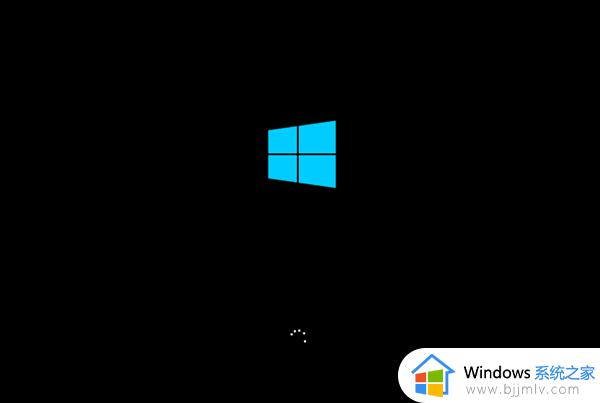
以上全部内容就是小编带给大家的win10更新到22h2操作方法详细内容分享啦,碰到相同情况的小伙伴就快点跟着小编一起来看看,希望对你有帮助。