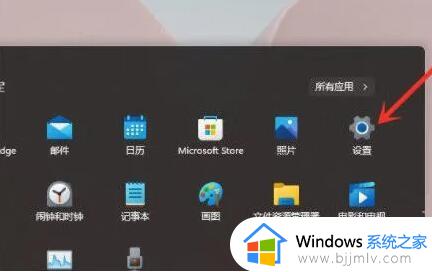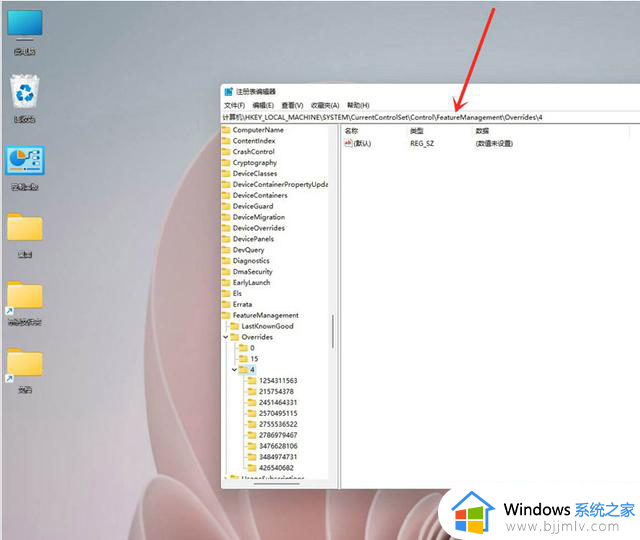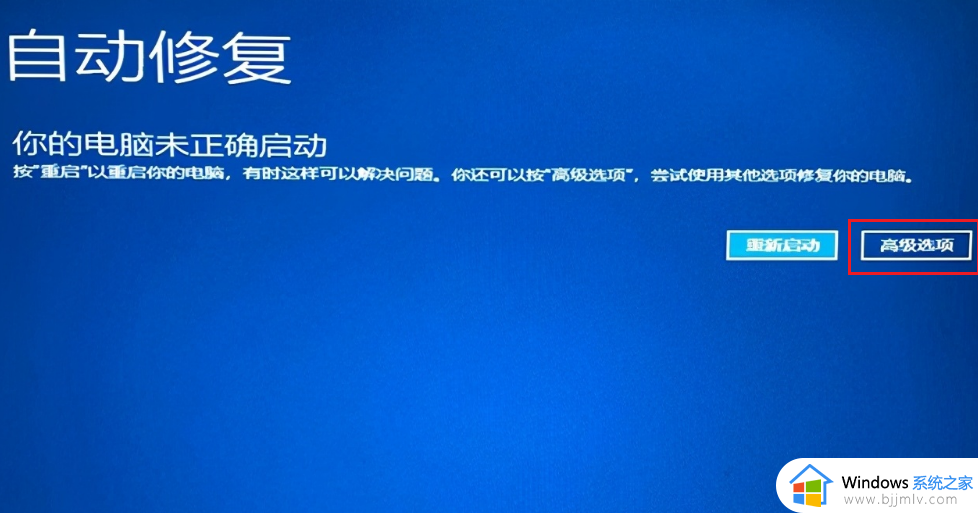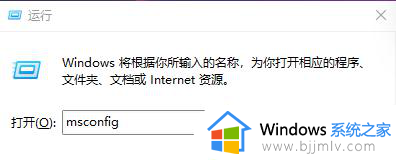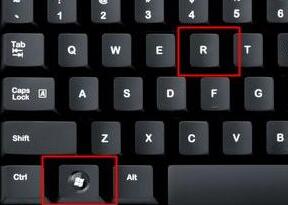win11桌面右键一直转圈圈怎么办 如何修复win11桌面右键没反应一直转圈
随着微软发布了win11操作系统以来,我们有许多的小伙伴都升级了自己的操作系统,但作为新系统难免会出现一些问题,就比如最近有使用win11操作系统的小伙伴说自己的win11电脑点击桌面右键就一直在转圈,总是没办法打开程序很是影响心情,那么win11桌面右键一直转圈圈怎么办呢?接下来小编就教给大家如何修复win11桌面右键没反应一直转圈,大家一起来看看吧,希望对你有帮助。
具体方法
1、首先按下键盘“win+r”打开运行。
2、然后输入“regedit”并回车打开注册表。
3、再进入“计算机HKEY_CLASSES_ROOTDirectorybackgroundshellexContextMenuHandlers”,将“new之外的文件夹”删除掉。
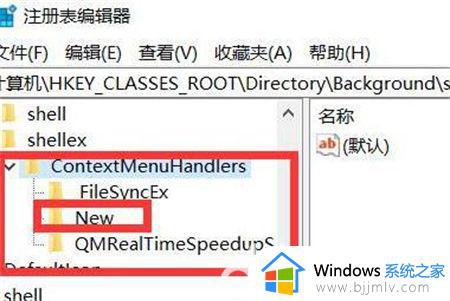
4、如果无法删除,那么右键该文件夹,打开“权限”。
5、打开后,点击下面的“高级”。
6、再点击顶部的“更改”。
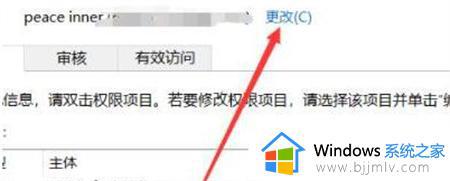
7、打开后,点击上方“对象类型”。
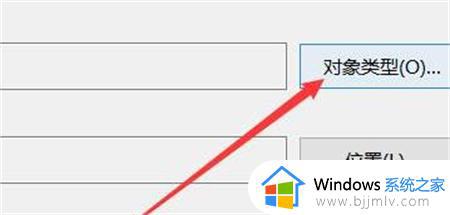
8、在其中选择“用户”并确定添加。
9、添加后,再用同样方法添加“位置”。
10、最后点击“立即查找”并将用户添加进去就可以删除了。
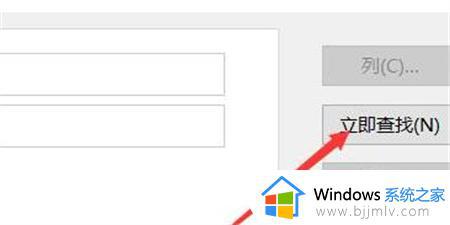
以上全部内容就是小编带给大家的如何修复win11桌面右键没反应一直转圈方法详细分享啦,如果你的win11电脑也出现了上面这种情况的话快快按照小编的方法操作起来吧,希望小编的内容对你有所帮助。