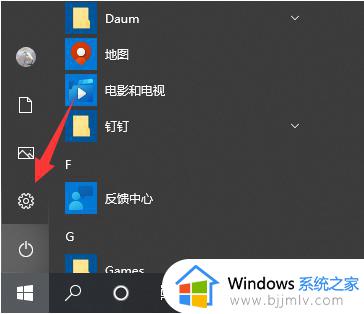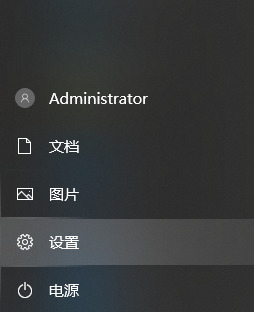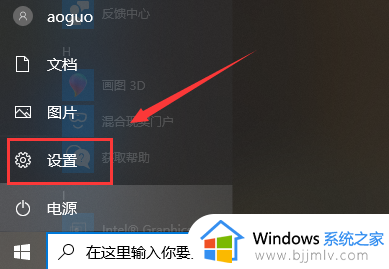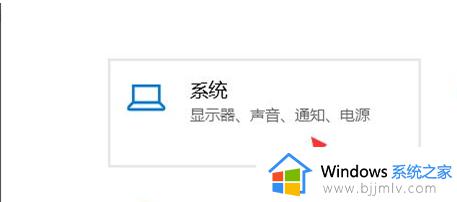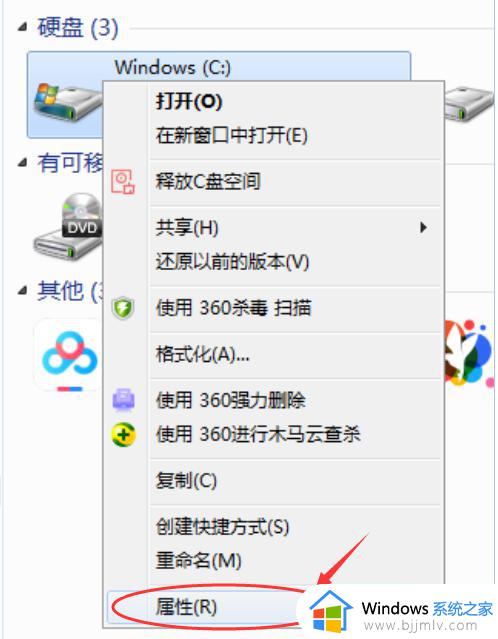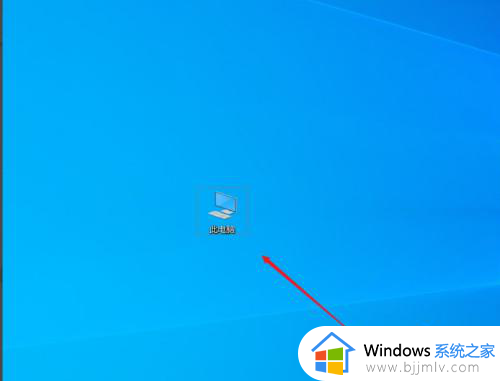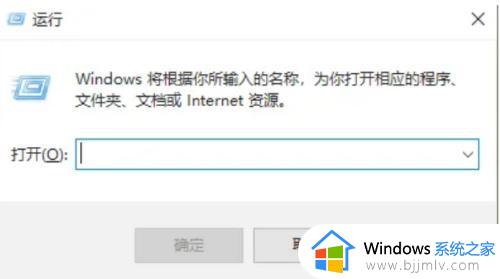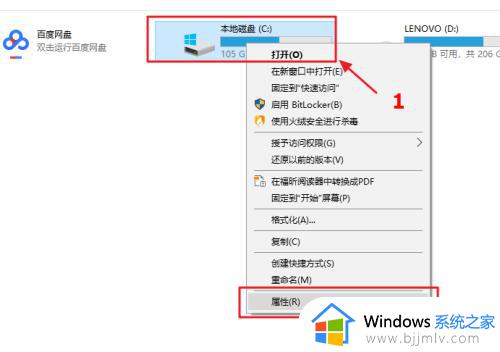C盘变红了如何清理 C盘变红满了的彻底清理方法
C盘是电脑中的系统盘,时间使用久了之后,就会导致C盘越来越满,然后就会呈现变红的情况,如果不及时清理的话就会影响电脑运行速度,那么C盘变红了如何清理呢?方法有很多种,本文给大家介绍一下C盘变红满了的彻底清理方法吧。
具体解决方法如下:
一、清理电脑缓存文件
首先第一步的话可以删除我们的缓存文件,比如说我们在上网或者是聊天看视频,电脑所产生的一些垃圾文件就是一些缓存文件。时间长了,越来越多,久而久之,电脑就会卡顿,C盘就会变红爆满。删除我们可以换通过代码来删除。
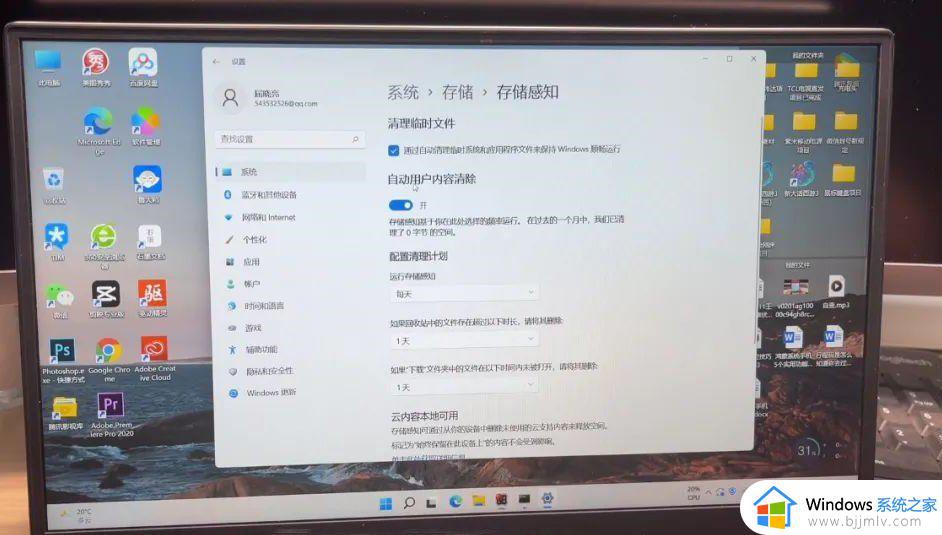 该如何删除,在这里的话我们可以点击 windows键加r键打开运行窗口,打开运行窗口以后,我们输入一个代码,然后输入一个百分号,然后再输入一个temp然后再点击一个百分号,然后点击回车键。
该如何删除,在这里的话我们可以点击 windows键加r键打开运行窗口,打开运行窗口以后,我们输入一个代码,然后输入一个百分号,然后再输入一个temp然后再点击一个百分号,然后点击回车键。
点击完成以后,它直接会跳转到tmp这个文件夹,它是属于临时文件夹,英盟的话它也属于临时的一个文件夹,这里的话这些玩家夹的都是没有用的,我们可以直接把它清除掉。
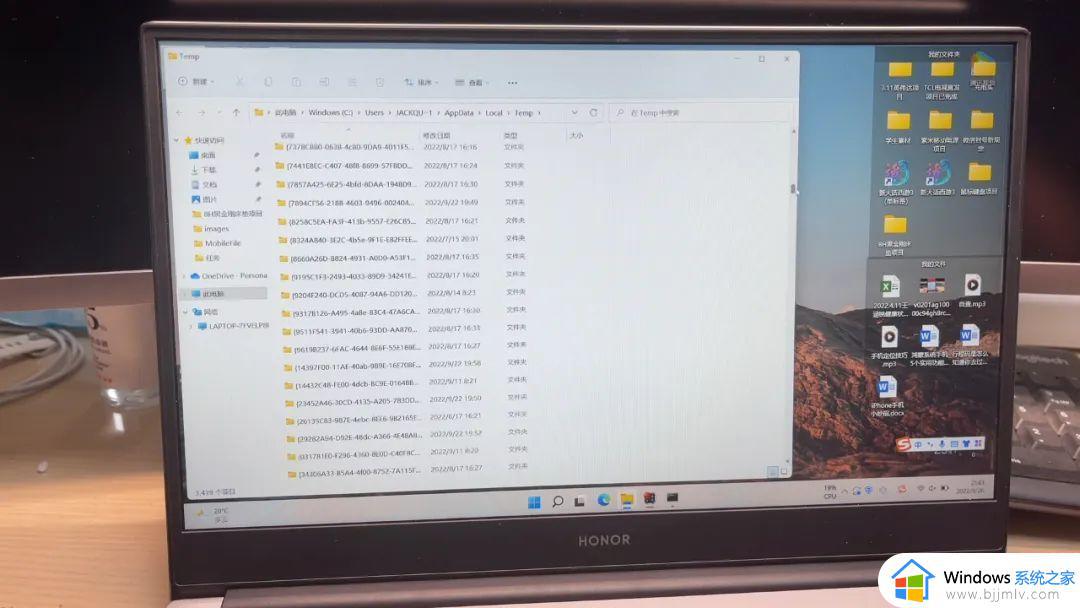
大家可以看到最下方左侧这边有个3419个文件,这些文件都是没有用的,建议大家都要把它清理掉。
二、删除电脑C盘的第三方软件,或者转移到其他盘符
给大家分享的可以卸载我们c盘的一些文件,可以通过电脑自带的一些卸载方法,或者是通过第三方应用也可以直接卸载。我们点击卸载以后里边会有一些一些文件,比如说我们可以看一下这个文件是否是在c盘,如果是在c盘装的话,我们可以直接把它卸载掉,安装到其他的盘符。
有一些系统应用建议大家不要卸载,像一些没有用的可以直接卸载掉,卸载完成以后就可以大大地省出很多的内存。
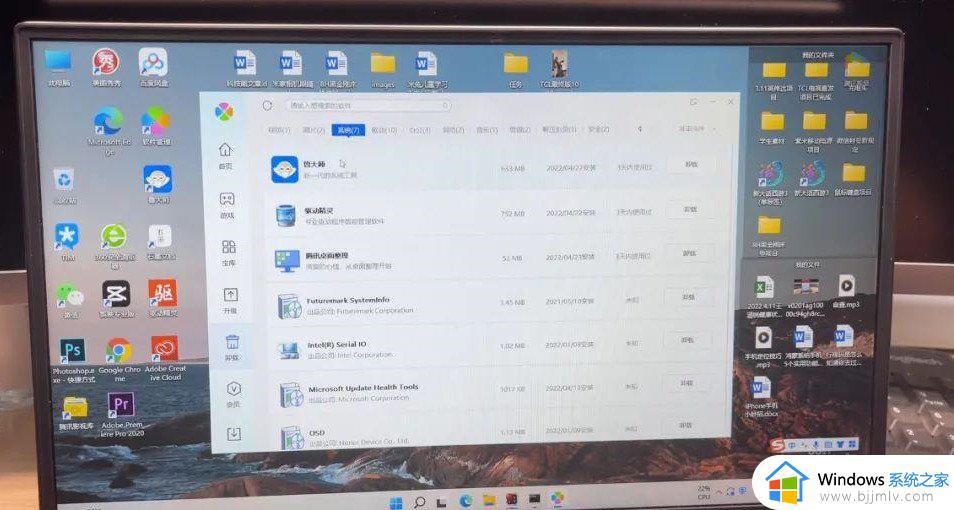 三、打开系统感知,设置自动清理缓存
三、打开系统感知,设置自动清理缓存
我们找到开始按钮,然后右击,右击完成以后点击一下设置选项,我们进入到设置里边,在设置里边以后在系统系统这个文件夹里边往下滑动,大家会看到有个存储选项,我们点击点击完成以后,下方有个存储感知是需要我们去设置的。
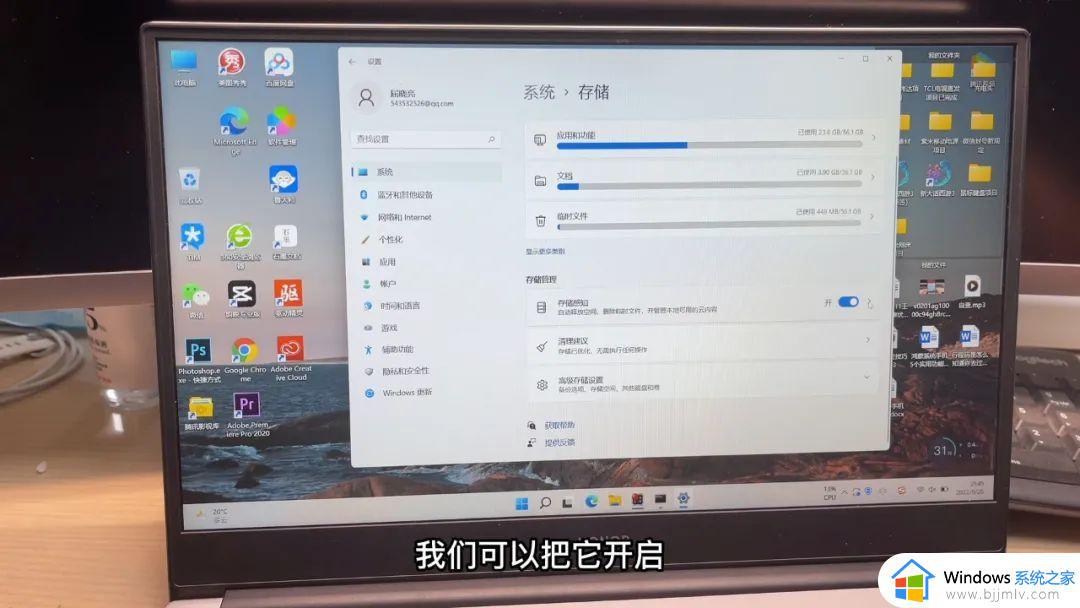
我们可以打开存储感知,因为它可能是处于关闭的一个状态。我们可以把它开启完成以后点击右侧这个小三角,在这里的话有一个非常实用的功能,它就可以清理自动的清理一些临时文件,我们点击勾选,勾选完成以后,它会包括一个自动用户内容的清除,我们把它打开,比如说每天清除一次,建议大家可以选择每天清除一次,这样的话能保证我们电脑流畅运行。
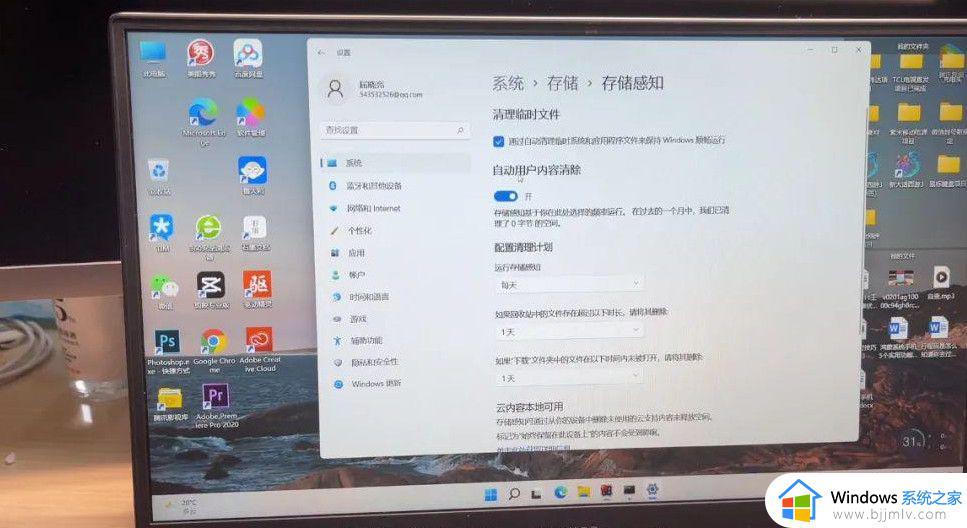
返回以后大家会看到有一个临时文件,我们点击一下,像这些临时文件的话,有3.34个g大家可以看到我们点击的话就可以直接把它删除掉了,可以说非常实用,这些都是一些垃圾文件,点击的话就可以直接删除了。
四、通过CMD命令彻底清理
第四步我们点击返回,如果如何通过这个cmd进行清理。在这里的话我们可以点击windows加键,然后的话输cmd进入到一个命令提示符里边,一个命令就是cleanmgr,它也是清理词牌的意思, cleanmgr然后回车键,大家可以看一下,这样的话会跳出一个自动的词牌清理,你想清理哪个次牌就可以选择磁牌c盘或者d牌,我觉得c牌以后得一下确定,这样的话就会计算出一些缓存垃圾,我们点击就会清理系统文件,点击确定就可以了。
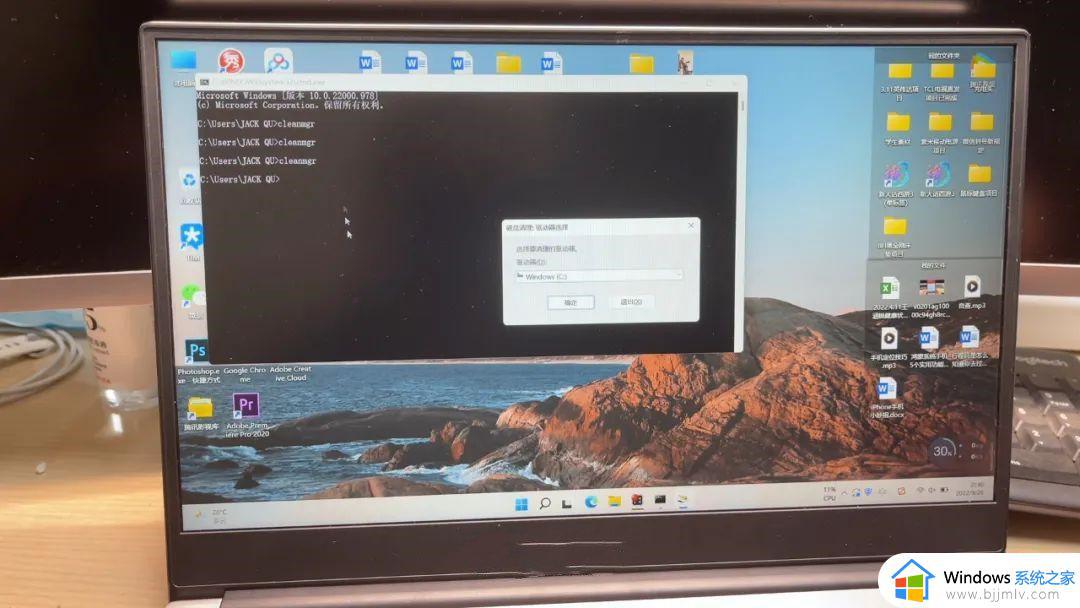
以上给大家介绍的就是C盘变红了的详细解决方法,碰到这样情况的用户们可以学习上面的方法步骤来进行清理吧。