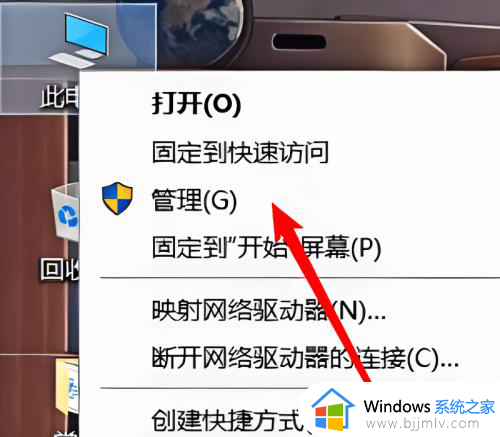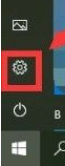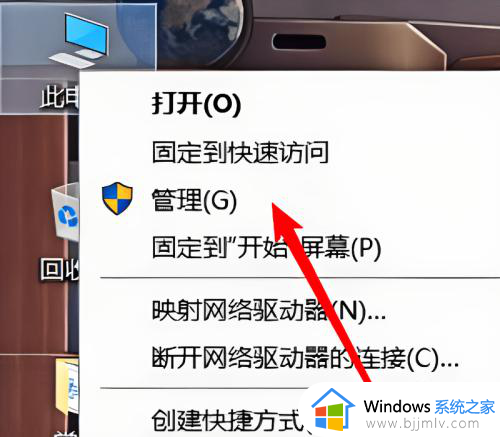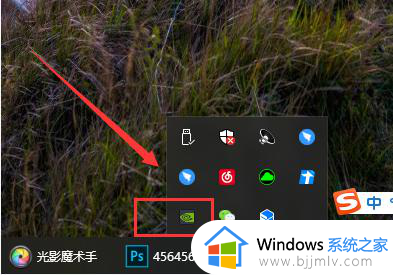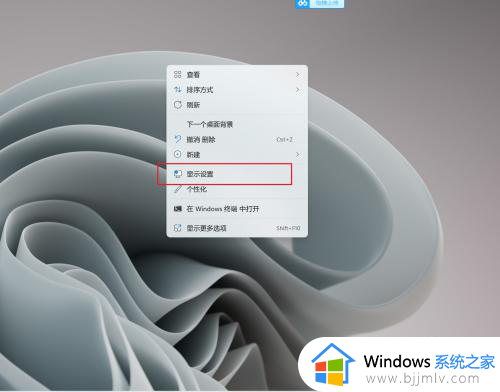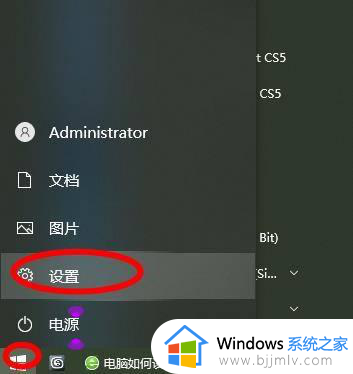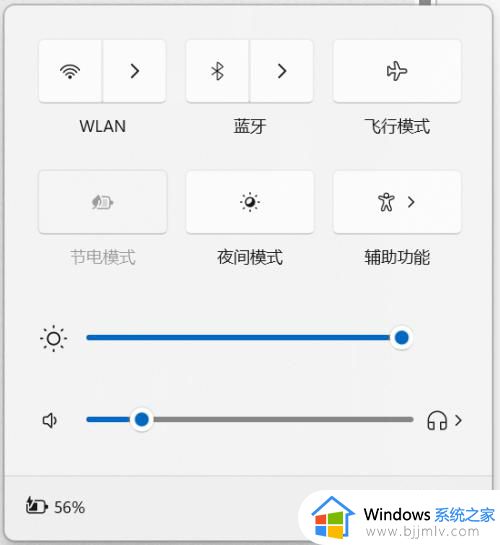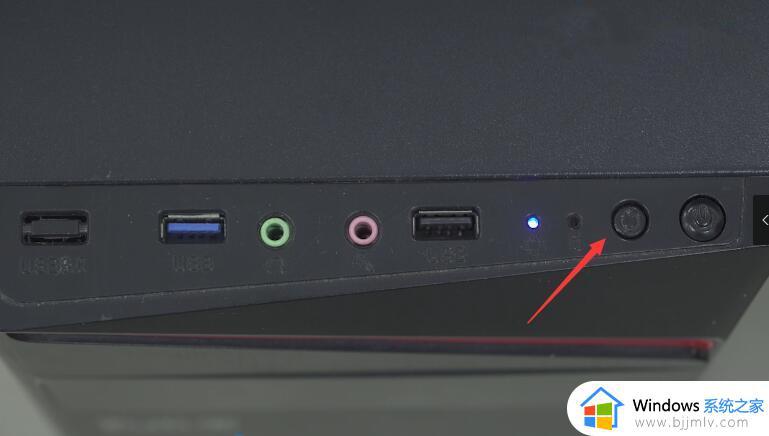电脑网络飞行模式怎么解除?台式电脑飞行模式如何关闭
更新时间:2024-07-01 09:41:10作者:runxin
其实在电脑安装的微软系统都内置有飞行模式功能,这是关闭所有无线通信功能的状态的操作,因此有些用户在电脑开机进入桌面后,也会遇到开启了飞行模式功能的情况,这是就需要将其进行解除,那么电脑网络飞行模式怎么解除?这里小编就给大家介绍台式电脑飞行模式如何关闭相关内容。
具体方法如下:
1、首先点击左下角开始,选择“设置”。
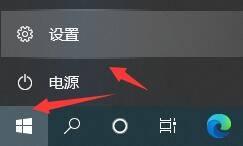
2、点击“系统”。
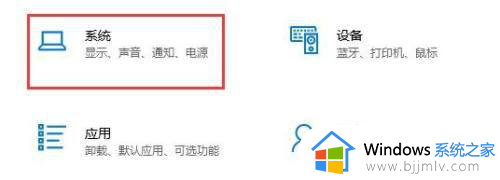
3、在左边一栏中选择“通知和操作”。
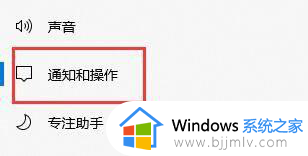
4、点击“编辑快速操作”。

5、然后我们只要点击飞行模式右上角的按钮,再点击“完成”就可以了。
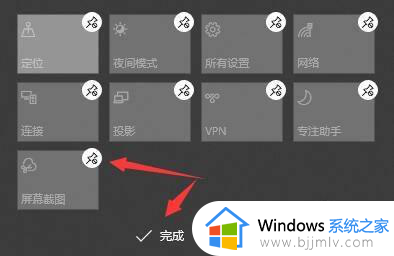
以上就是小编带来的台式电脑飞行模式如何关闭相关内容了,有遇到过相同问题的用户就可以根据小编的步骤进行操作了,希望能够对大家有所帮助。