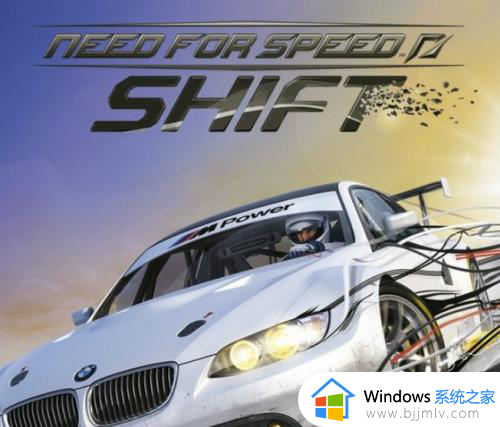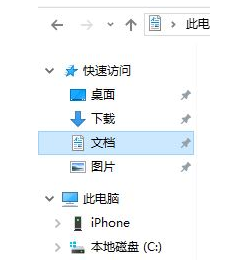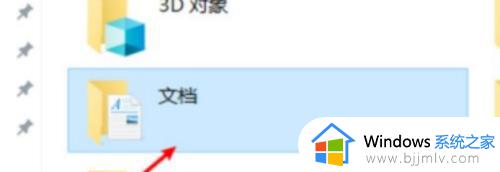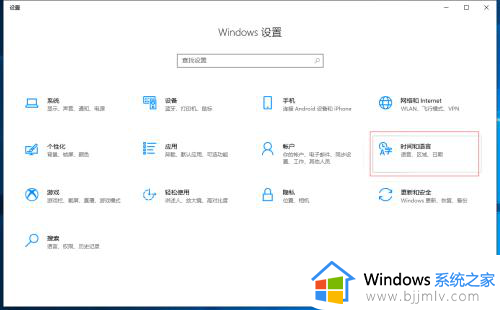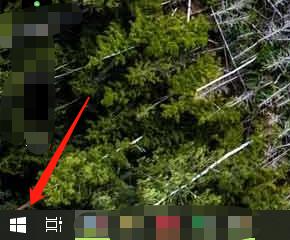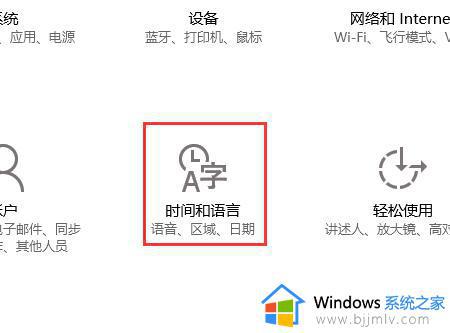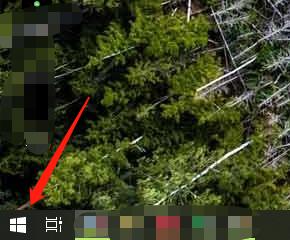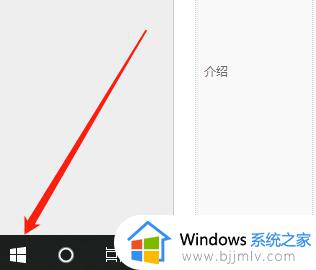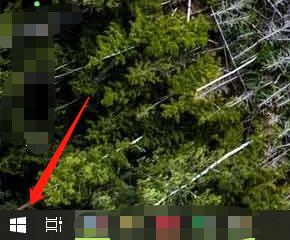win10极品飞车9怎么调中文 win10极品飞车9英文版改为中文版方法
更新时间:2024-02-07 09:41:09作者:runxin
极品飞车9是一款著名的竞速类游戏,相信很多游戏玩家也都有体验过,因此也会选择在win10系统上安装这款游戏,可是当用户在电脑上玩极品飞车9游戏时,却遇到了游戏界面是英文版不是中文版的,对此win10极品飞车9怎么调中文呢?下面小编就带来win10极品飞车9英文版改为中文版方法。
具体方法如下:
1、打开电脑运行页面,输入regedit点击确定。
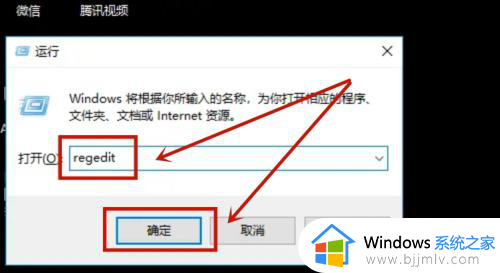
2、进入页面后,点击HKEY LOCAL MACHINE。
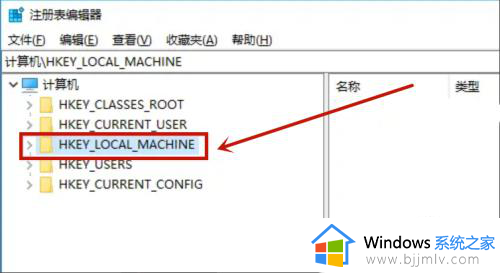
3、进入页面后,点击SOFTWARE。
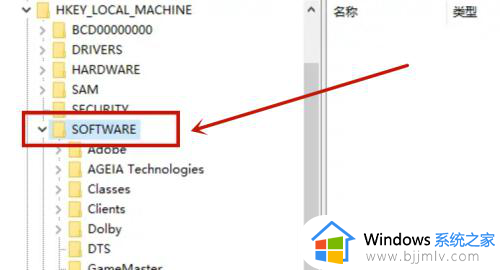
4、进入页面后,点击EAGAMS。
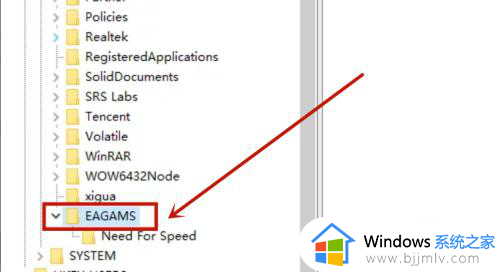
5、进入页面后,双击Language。
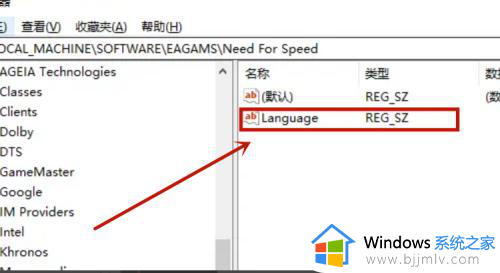
6、将数值数据改为Chinese(Traditiona)后点击确定,再次打开游戏即可变成中文。
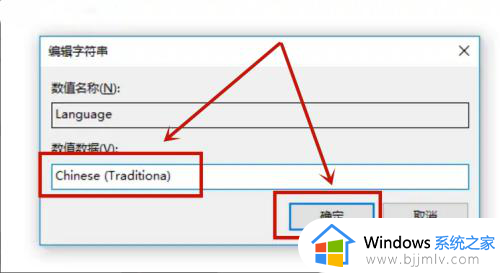
综上所述就是小编告诉大家的win10极品飞车9英文版改为中文版方法了,如果有不了解的用户就可以按照小编的方法来进行操作了,相信是可以帮助到一些新用户的。