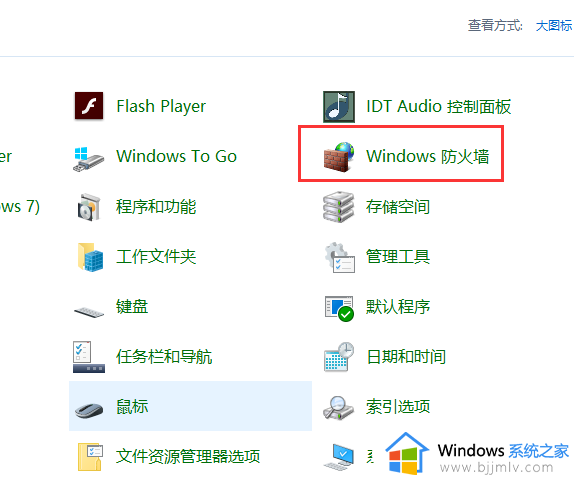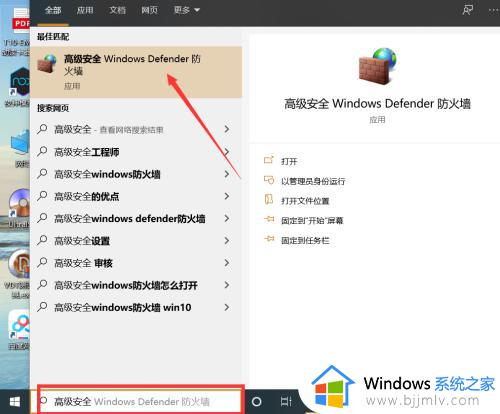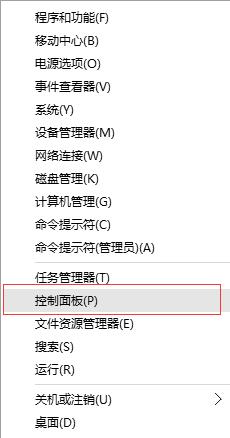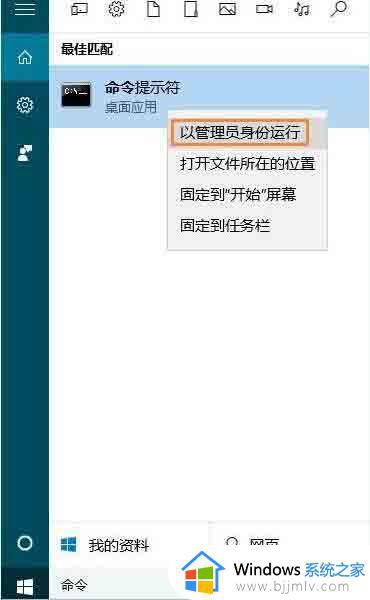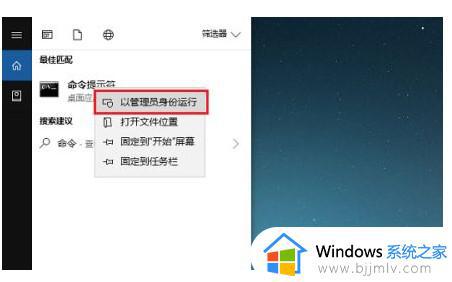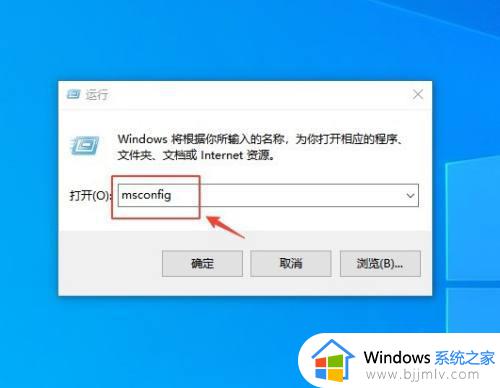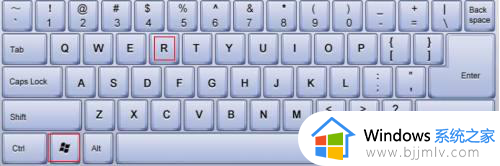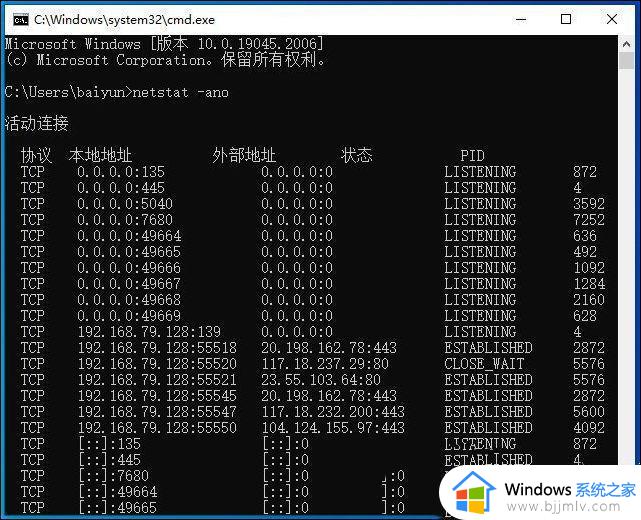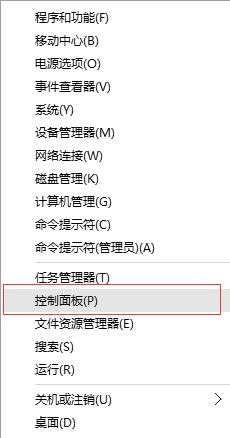win10关闭端口怎么操作 win10电脑如何关闭端口
更新时间:2023-10-26 09:41:44作者:skai
在我们的日常工作和生活中,我们小伙伴在使用win10操作系统的时候难免会遇到一些问题,就比如最近有小伙伴想要关闭win10电脑的端口但是却又不知道怎么操作,对此我们应该怎么办,下面小编就带着大家一起来看看win10关闭端口怎么操作,快来学习一下吧,希望对你有帮助。
具体方法:
1打开电脑后,在桌面搜索并打开“高级安全 Windows defender 防火墙”。
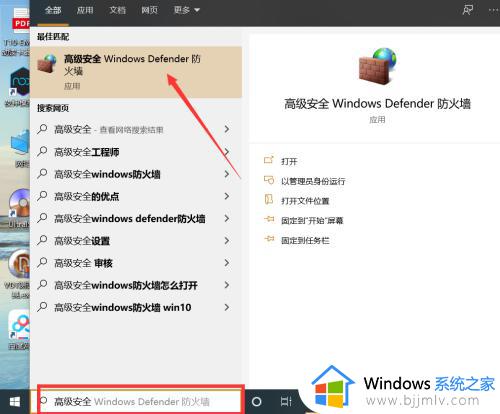
2进入防火墙高级安全界面后,点击“入站规则—新建规则”。
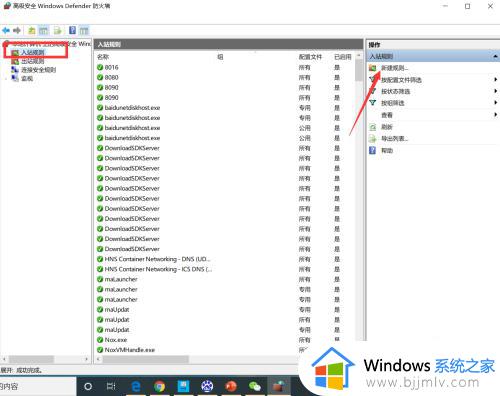
3进入新建规则界面后,选择端口并点击“下一步”。
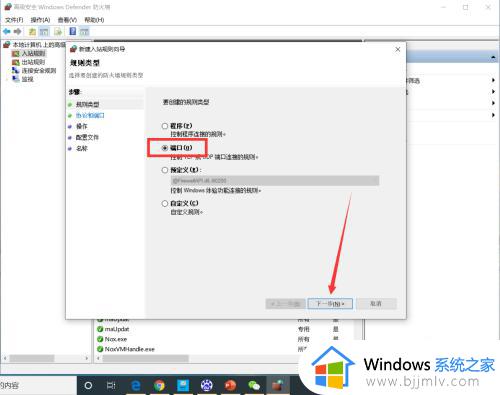
4在界面输入需要关闭的端口,然后点击“下一步”。
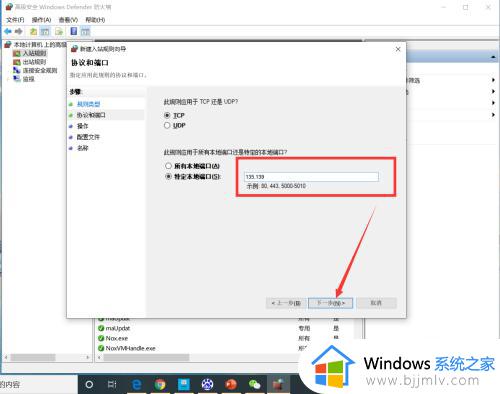
5选择阻止连接,然后点击“下一步”。
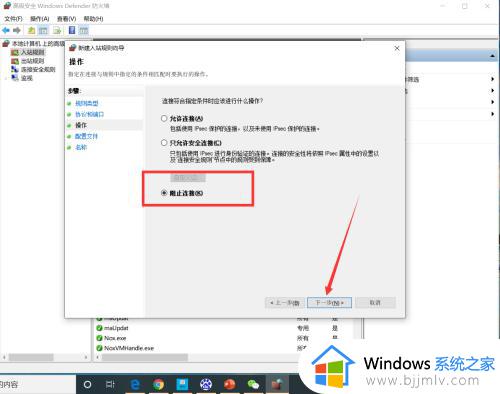
6选择应用规则时效,继续点击“下一步”。
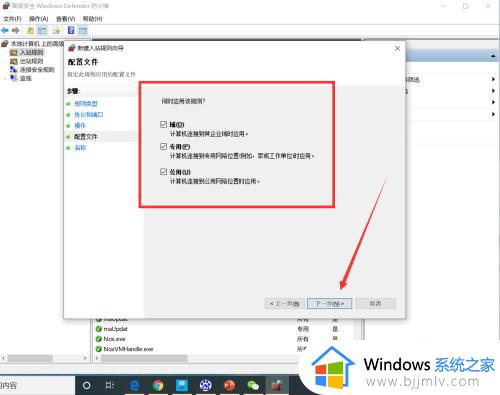
7输入规则名称,然后点击“完成”即可。
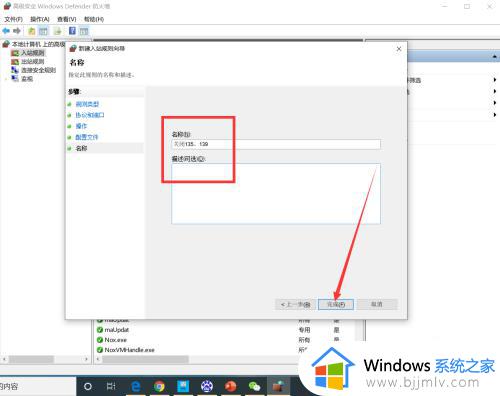
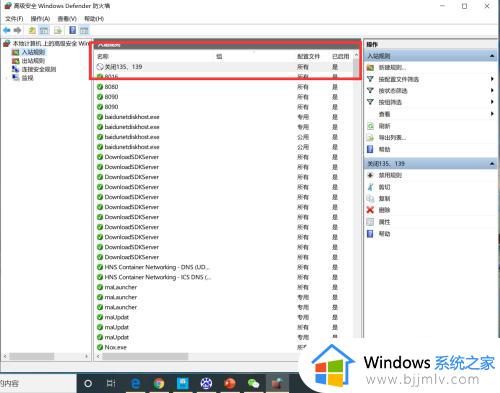
以上全部内容就是小编带给大家的win10关闭端口操作方法详细内容分享啦,小伙伴们如果你们还不会关闭端口的话就快点跟着小编的内容进行操作。