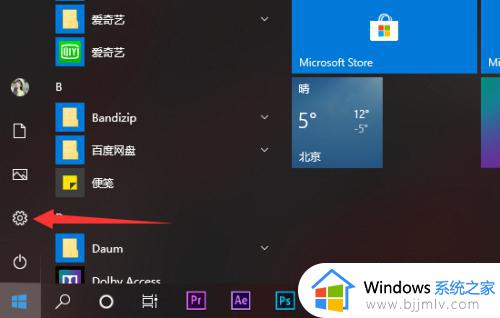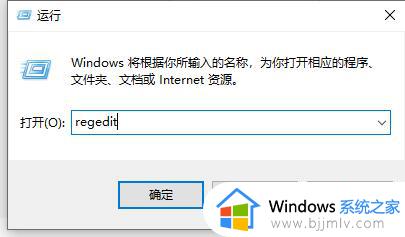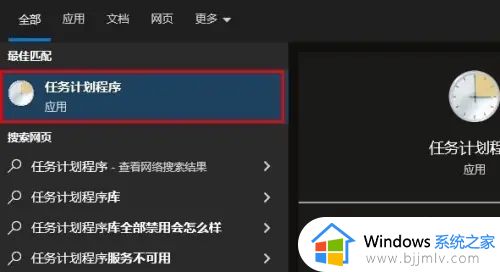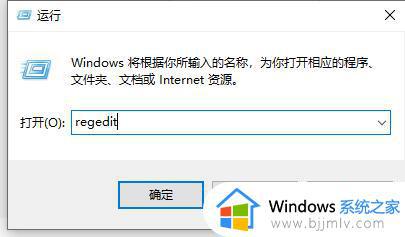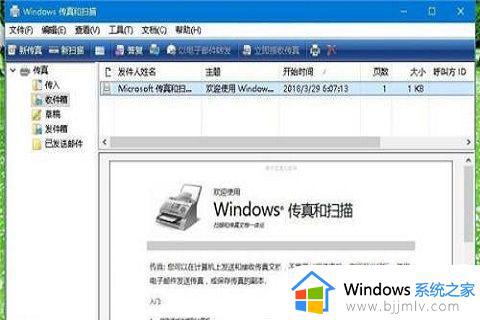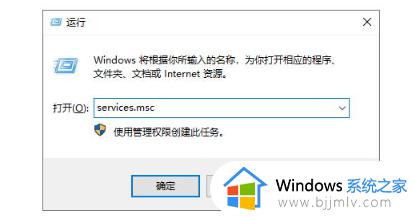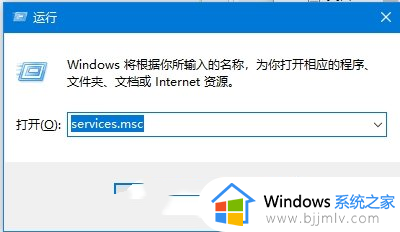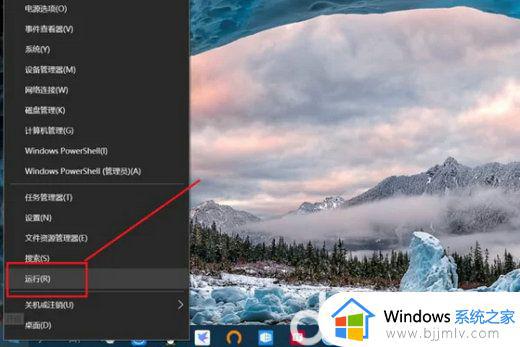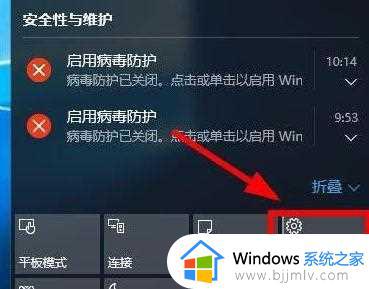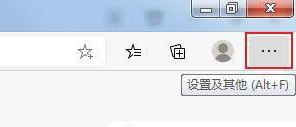win10关闭安全扫描教程 win10如何关闭安全扫描
我们使用win10操作系统的小伙伴应该都知道,win10电脑会定期扫描文件,这样可以有效的保护我们电脑安全,但是同时也会占用我们大量的内存,而且还可能删除我们重要的文件,因此很多小伙伴就想要关闭安全扫描,那么win10如何关闭安全扫描呢?接下来小编就带着大家一起来看看win10关闭安全扫描教程。
方法如下:
1、首先找到设置!点击页面左下角“菜单”(或者按键盘上的也可以),点击菜单选项中的“设置”图标。
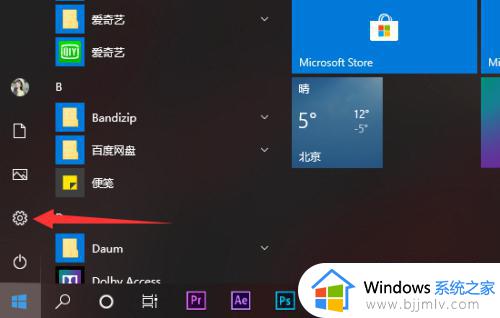
2、在设置的茫茫选项中下拉找到并点击最后的“更新与安全”选项,没错,关闭病毒防护最关键的就是找到这个选项!
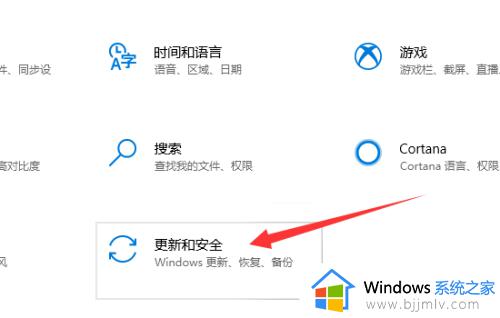
3、进入更新与安全选项中在左侧有选项栏,进入“Windows安全中心”。
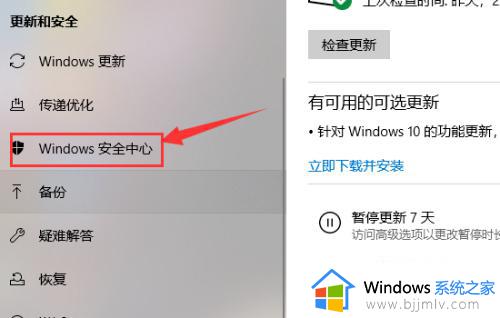
4、并选择“病毒和威胁防护”选项。
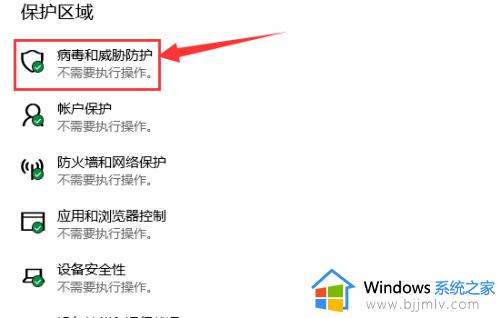
5、进入“病毒和威胁防护”后找到“病毒和威胁防护”设置选项,点击下方的管理设置。
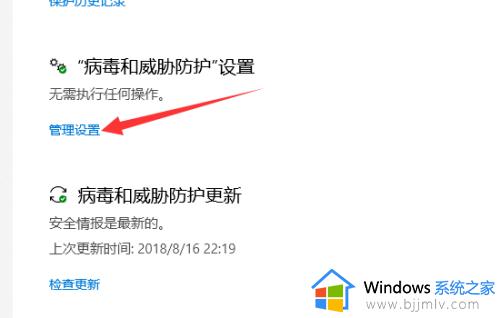
6、把“云保护”和“自动提交样本”等选项全部关闭。
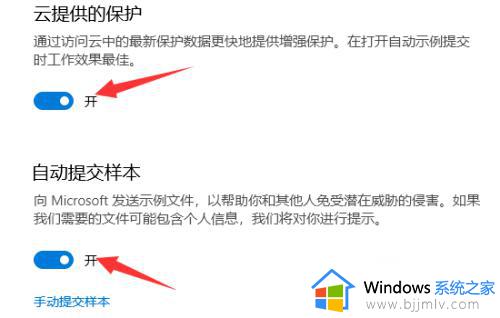
7、返回上一界面,将界面拉到底。找到“Windows Defenfer防病毒软件选项”将下面的定期扫描关闭就完成啦。
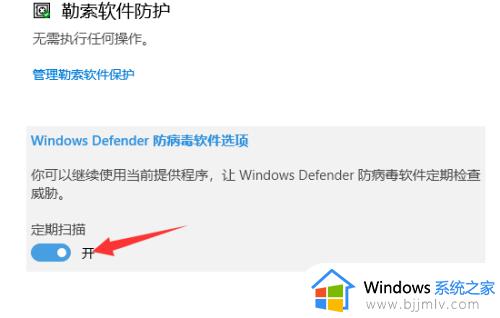
以上全部内容就是小编带给大家的win10关闭安全扫描教程详细内容分享啦,小伙伴们如果你们有需要的话就快点和小编一起来操作吧,希望本文可以有效的帮助到你。