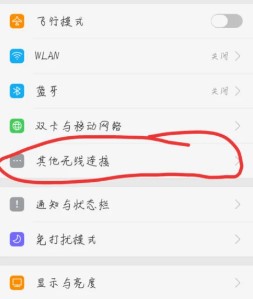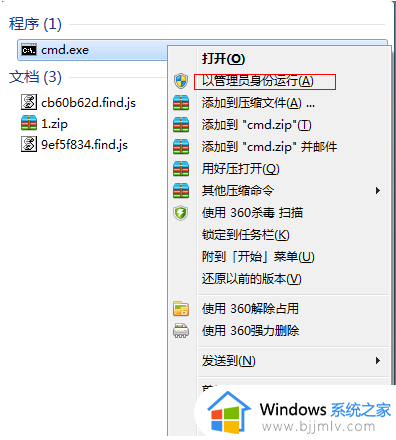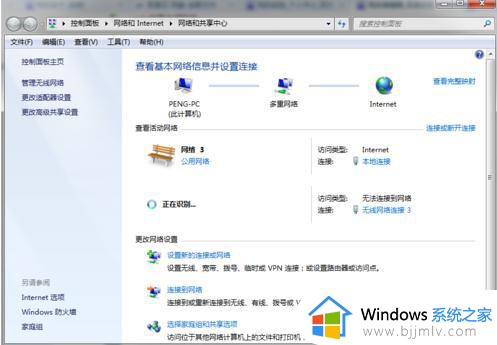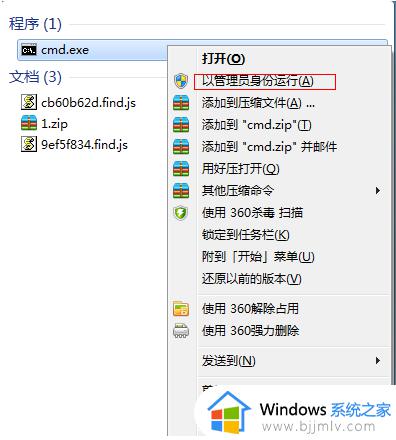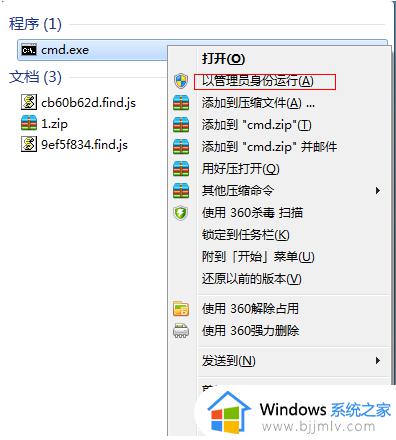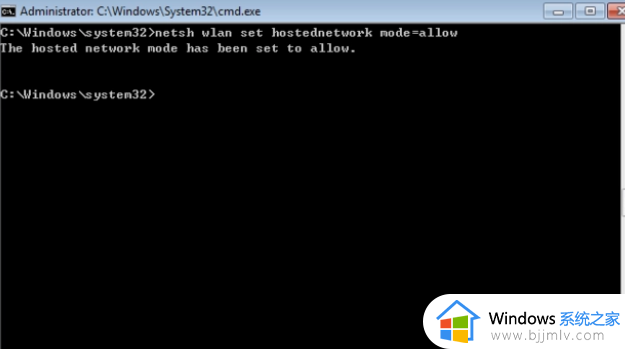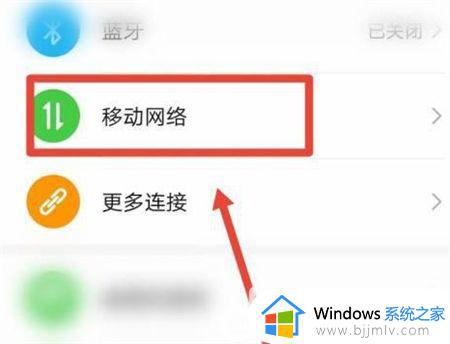电脑win7如何开热点 win7台式电脑怎么开热点
基本上,我们在给win7电脑安装宽带网络的时候,也都会进行路由器无线网络的覆盖,而在没有路由器设备的情况下,用户也可以通过win7系统中自带的热点功能来实现无线网络连接,可是电脑win7如何开热点呢?接下来小编就来告诉大家win7台式电脑开热点设置方法。
具体方法:
1.在开始菜单中点击“运行”或者是按下键盘的"win+R"组合键,然后输入“cmd”回车。
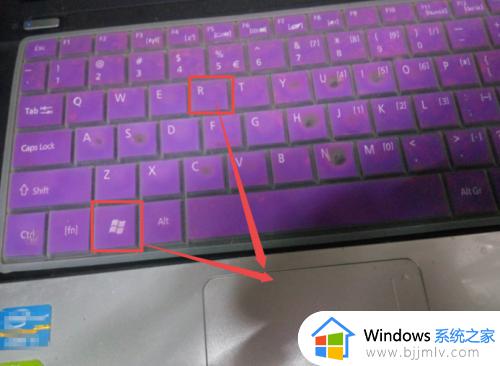
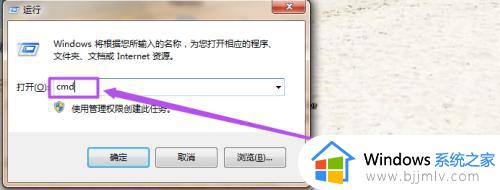
2.然后在命令行中输入“netsh wlan set hostednetwork mode=allow ssid=The-Gtest key=123456789;其中 ssid是无线网络名称、而key就是密码(密码长度要大于等于8位)”然后回车,等一会就创建好了。
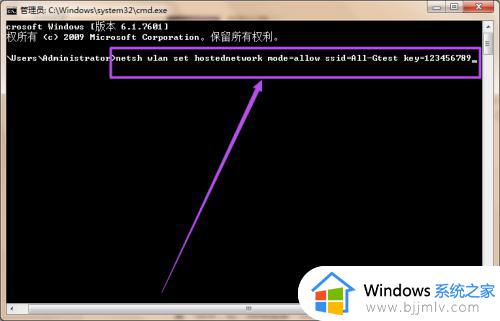
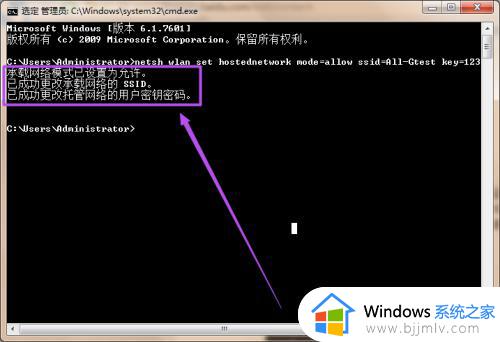
3.创建好之后,点击桌面右下角的 网络 图标,然后点击”打开网络和共享中心“;然后在打开的”网络和共享中心“页面中点击左侧的”更改适配器设置“选项,在”网络连接“页面中可以看到多了一个无线网络连接2。它是一个虚拟连接;要建立无线网络共享,由于本地连接是有线网络连接,那么我们选择本地连接点击右键选择属性。
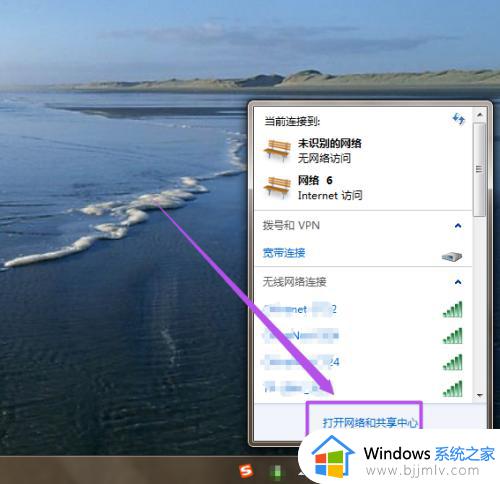
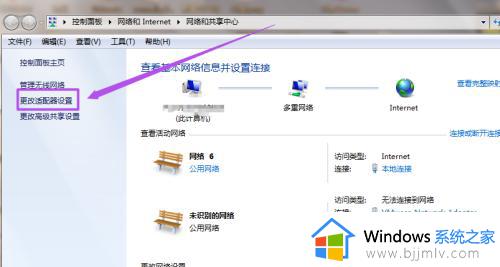
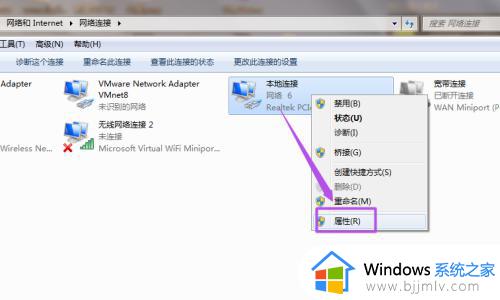
4.在本地连接中选择一个无线网络通过共享来无线上网,我们选择无线网络连接2,这样就允许无线网络连接2通过本地连接来连接internet网络。
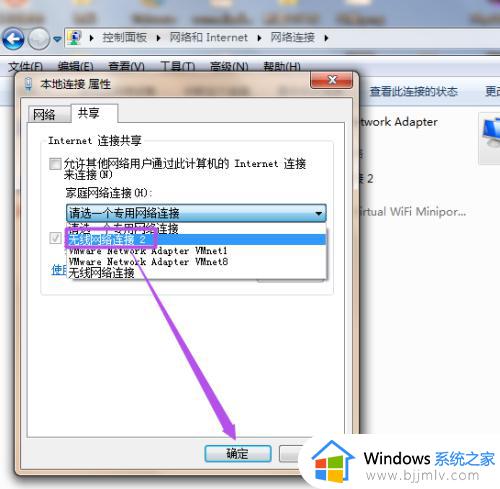
5.配置好无线网络,我们还要用命令启用无线网络,以管理员身份进入输入 netsh wlan start hostednetwork。
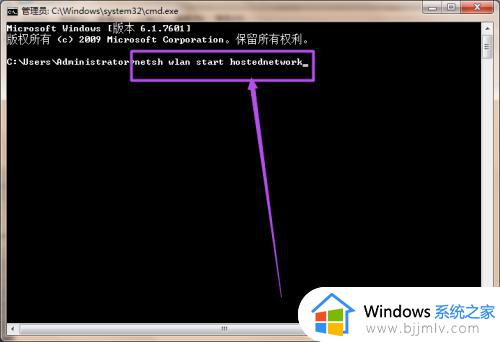
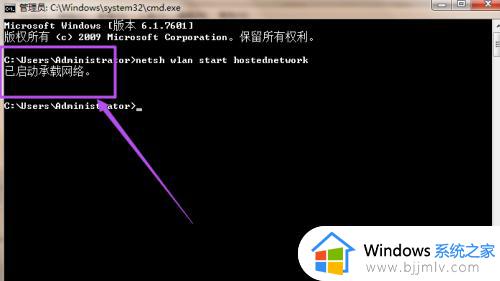
6.这时候在”无线网络连接“里面就可以看到刚才创建的wifi热点了,连接上这个wifi就可以直接使用了。
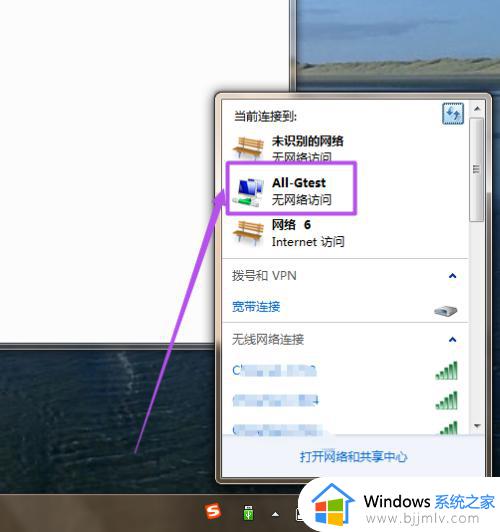
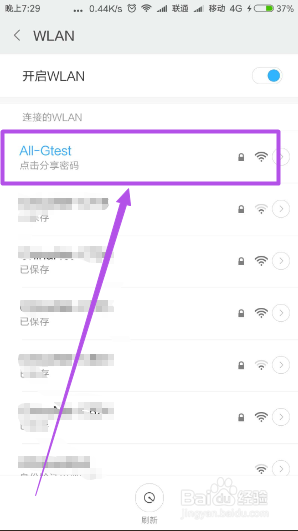
关于win7台式电脑开热点设置方法就给大家简单讲解到这了,还有不清楚的用户就可以参考一下小编的步骤进行操作,希望能够对大家有所帮助。