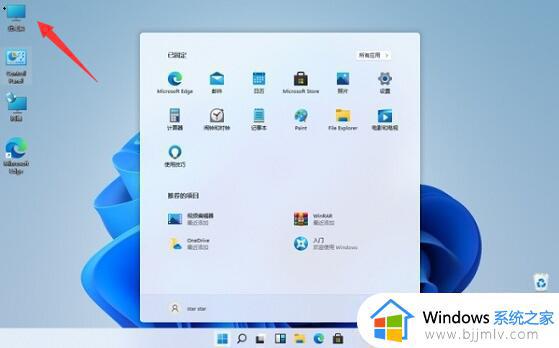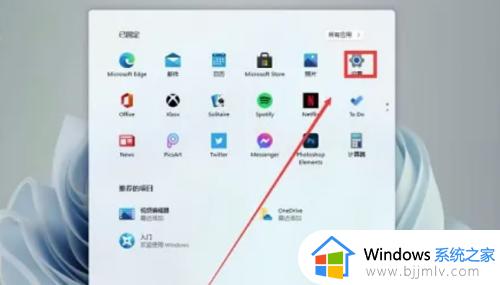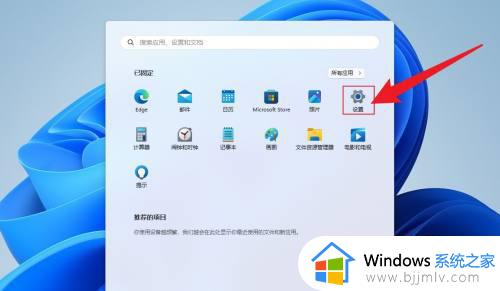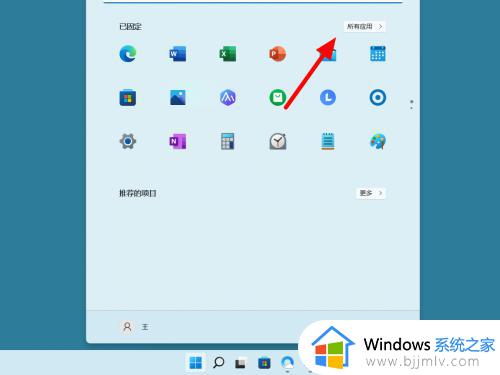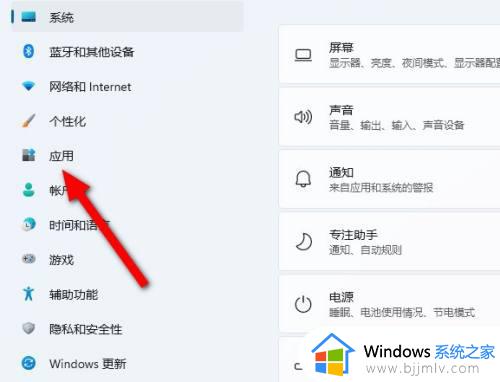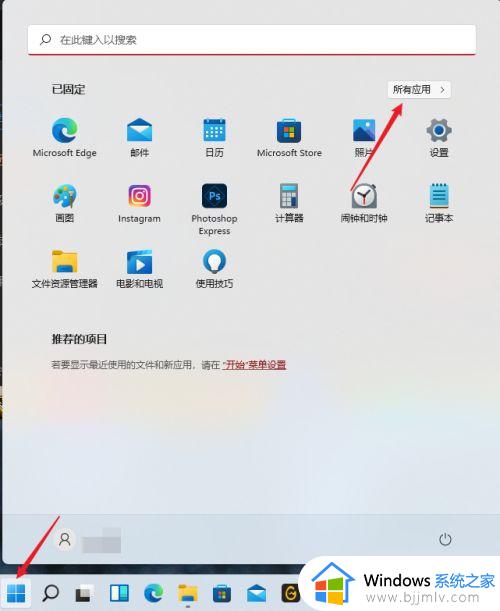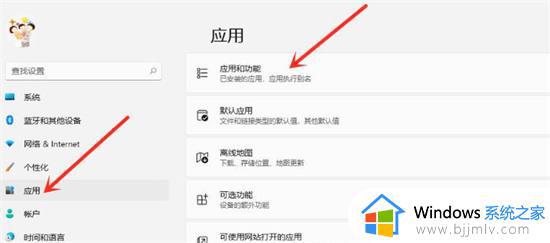win11的卸载程序在哪打开 win11系统怎样卸载软件
在微软推出最新的win11系统版本之后,很多用户电脑由于没有接收到升级推送,因此会选择到网上下载相关win11系统文件来使用,而对于系统中自带的一些软件,在不需要使用到的情况下需要及时将其卸载,可是win11的卸载程序在哪打开呢?这篇文章就是小编教大家的win11系统卸载软件详细步骤。
具体方法:
方法一:
1、在桌面上打开计算机。
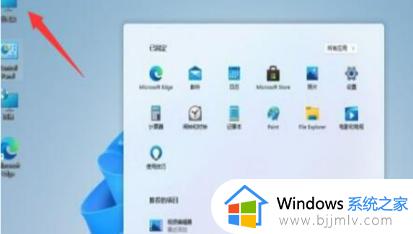
2、找到并点击“卸载或更改程序”选项。
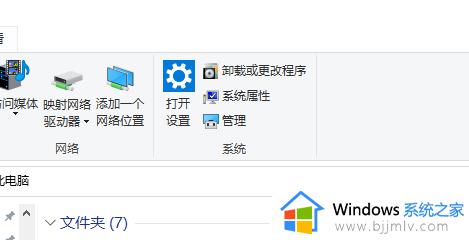
3、选择要卸载的软件,并点击旁边的“卸载”按钮。
4、最后点击“卸载”,即可彻底卸载所有资源信息。
方法二:
1、首先,我们在Win11系统桌面上点击开始图标,然后选择“设置”选项。
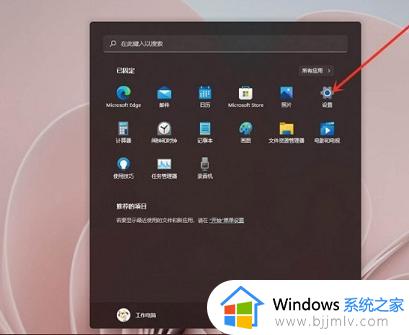
2、在Win11的设置界面中,点击左侧的“应用”,并选择右侧的“应用和功能”。
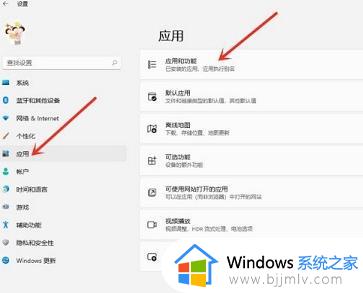
3、在“应用和功能”页面中,浏览应用列表,找到需要卸载的程序,并点击右侧的三个点。
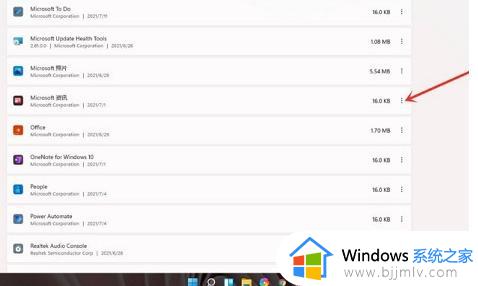
4、在弹出的下拉菜单中选择“卸载”选项。
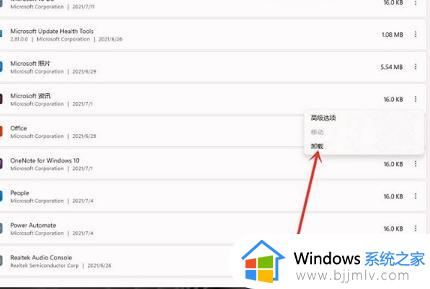
5、最后,在卸载确认界面点击卸载按钮,即可将应用完全卸载。
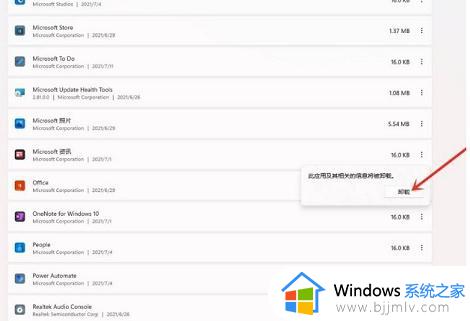
方法三:
1. 首先,右键点击任务栏上的【Windows开始徽标】。在弹出的右键菜单中选择【设置】。
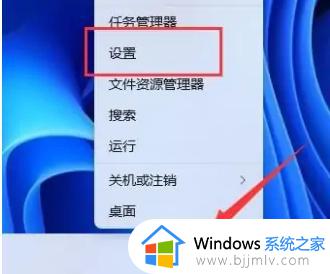
2. 进入Windows设置窗口后,点击左侧边栏的【应用】。再在右侧点击【应用和功能】。
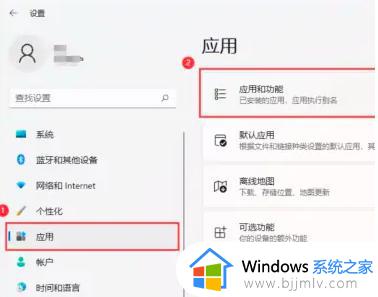
3. 在应用和功能页面中,找到需要卸载的软件,在其右侧点击【?】,然后选择【卸载】即可执行卸载操作。
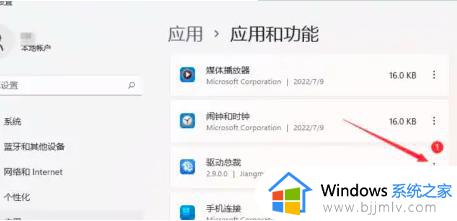
本文就是小编带来的win11系统卸载软件详细步骤的所有内容了,还有不清楚的用户就可以参考一下小编的步骤进行操作,希望本文能够对大家有所帮助。
windows11无法卸载软件解决方法
1、双击“开始菜单”,选择打开“设置”界面;
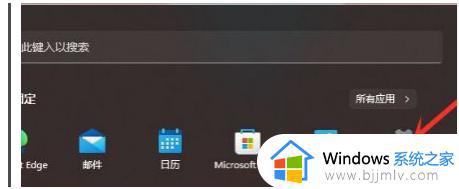
2、双击“应用-应用和功能”选项;
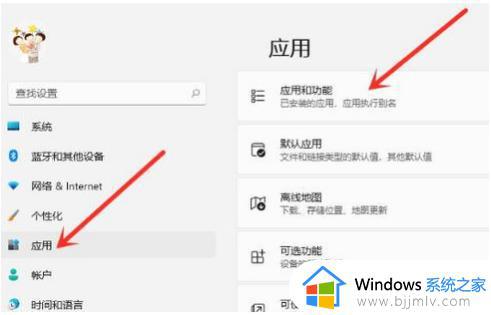
3、找到要卸载的应用,双击其右侧的更多选项;
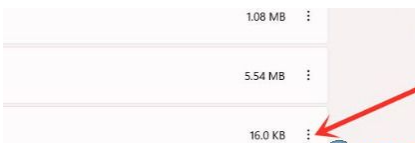
4、选择“卸载”选项;
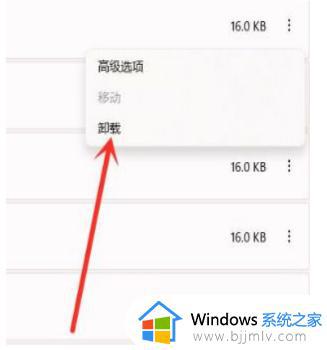
5、选择卸载”即可;
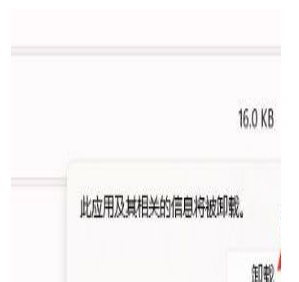
上述就是小编教大家的windows11无法卸载软件解决方法了,如果有遇到这种情况,那么你就可以根据小编的操作来进行解决,非常的简单快速,一步到位。