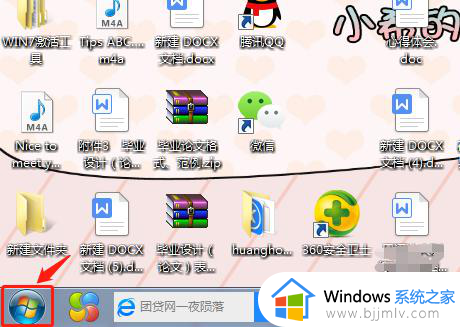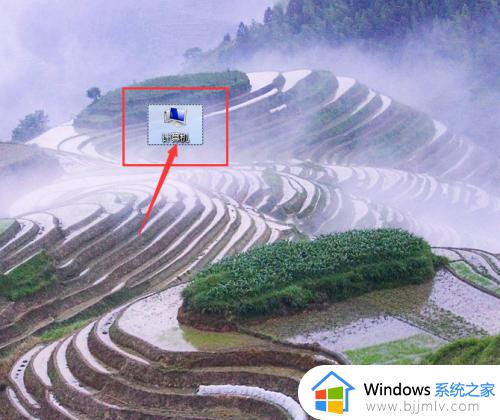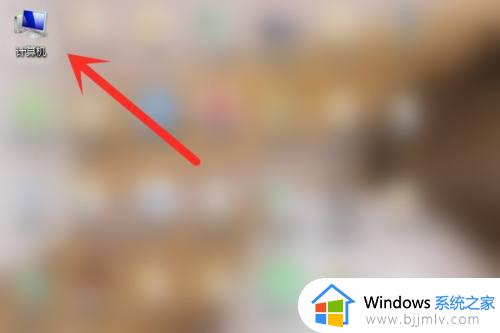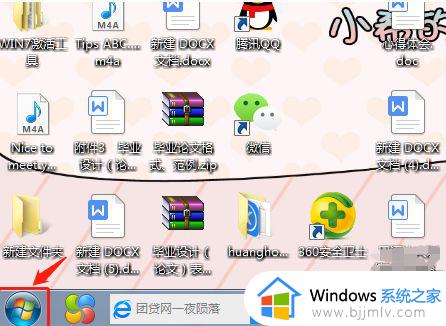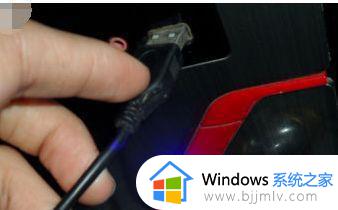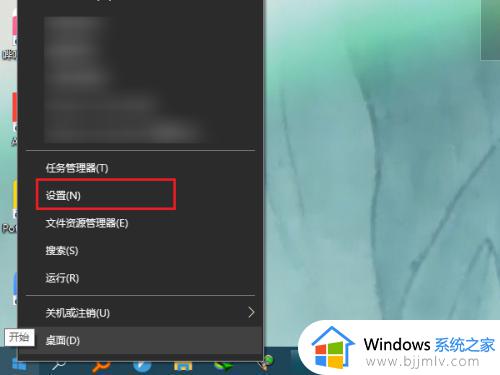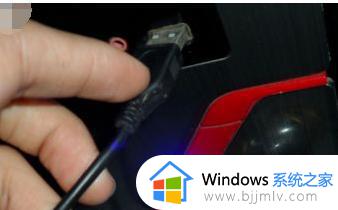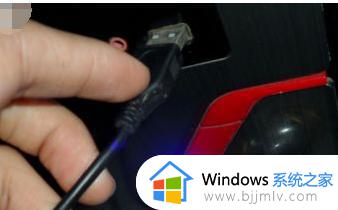家用台式电脑摄像头怎么打开 台式电脑的摄像头在哪里打开
在家里大多用户都会选择台式电脑来使用,因此也会选择安装摄像头设备来实现日常的视频通讯需求,可是很多用户在给台式电脑外接摄像头之后,却都不懂得摄像头功能的打开方式,对此台式电脑的摄像头在哪里打开呢?其实方法很简单,这里小编就给大家带来家用台式电脑摄像头怎么打开,一起来看看吧。
具体方法:
1、首先查看一下相机权限有没有开启。“win+i”快捷键打开设置窗口,这时候我们就可以看到隐私下方的相机了,点击它。
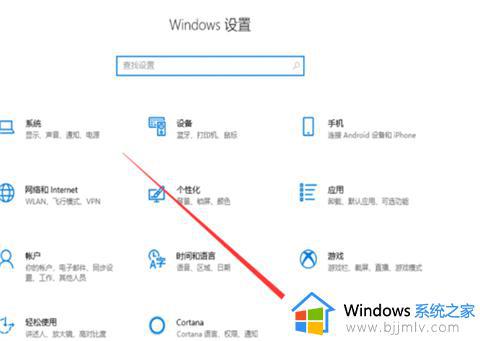
2、左侧栏找到相机,右侧我们就可以看到此设备的相机的访问权限已关闭,点击更改。
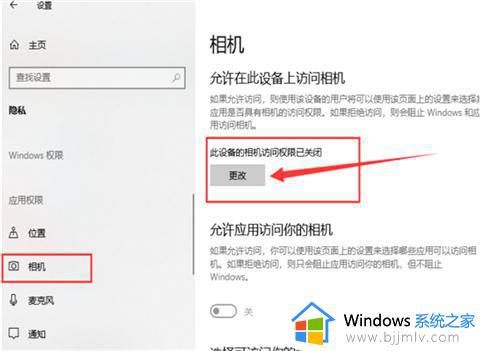
3、选择开启即可,下面就可以打开摄像头啦。
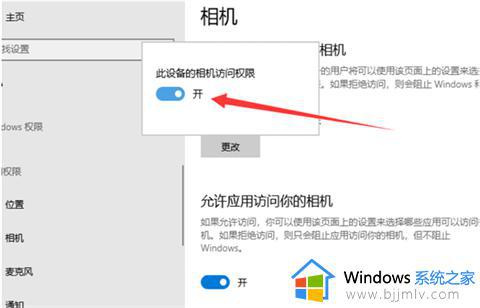
4、在小娜搜索框中输入相机,点击一下即可打开电脑摄像头。我们还可以右击将相机应用固定到开始屏幕或者任务栏。
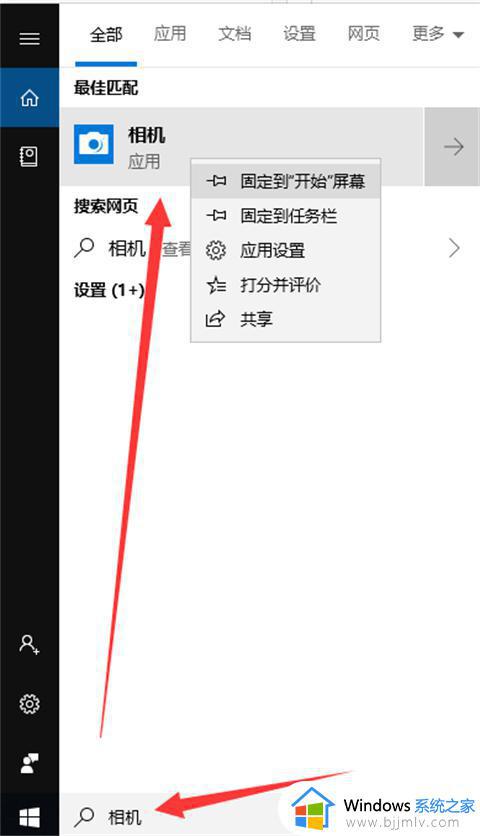
5、如果安装了摄像头还是不显示,最可能就是没有安装驱动,将摄像头驱动安装好一般就能正常使用了。
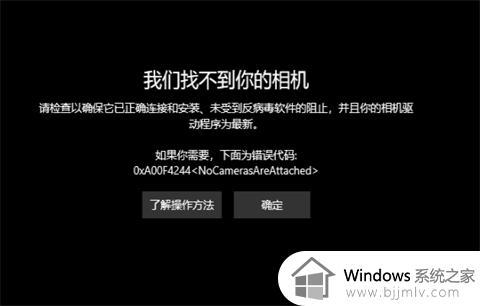
6、安装驱动的方法是右击此电脑,选择管理→点击左侧的设备管理器→展开图像设备→右击设备名→选择更新驱动程序软件。
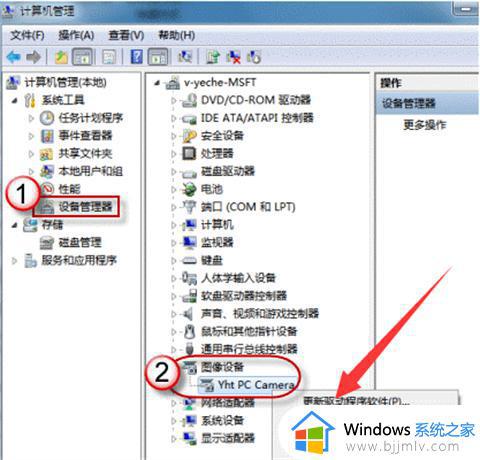
7、再选择自动搜索更新驱动程序,等待更新完成即可。
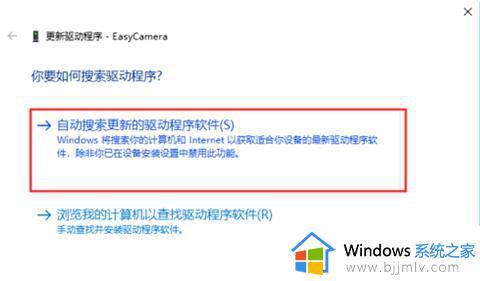
上述就是小编告诉大家的家用台式电脑摄像头怎么打开的所有步骤了,如果你也有相同需要的话,可以按照上面的方法来操作就可以了,希望本文能够对大家有所帮助。