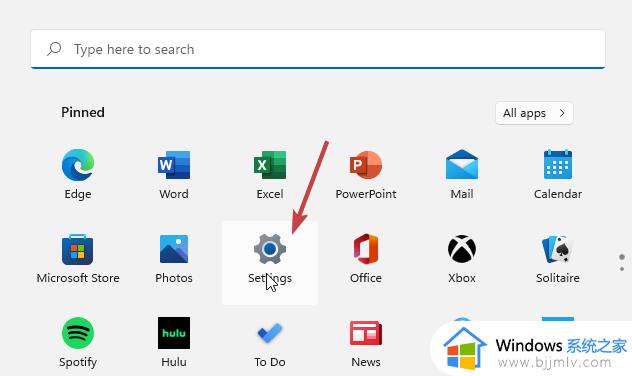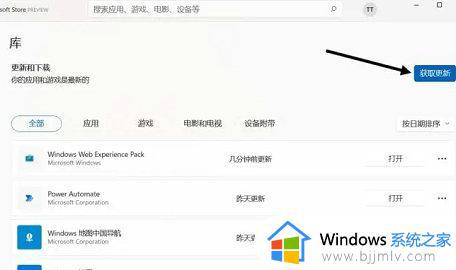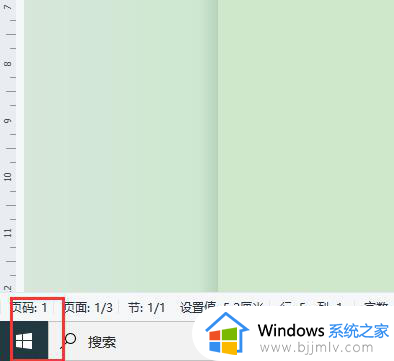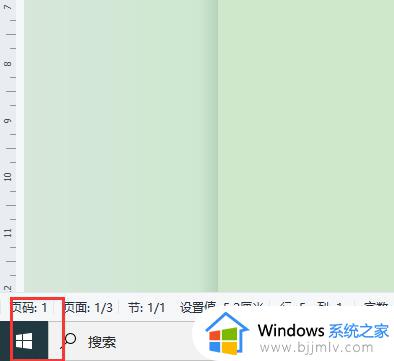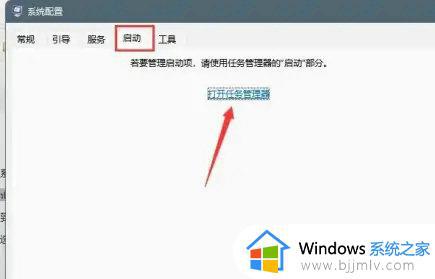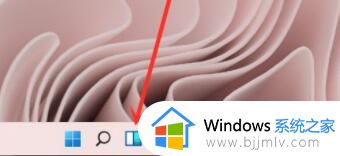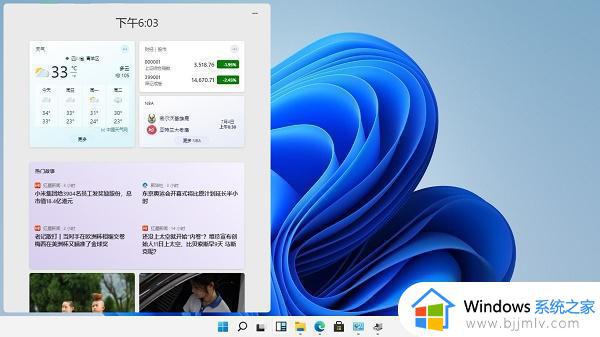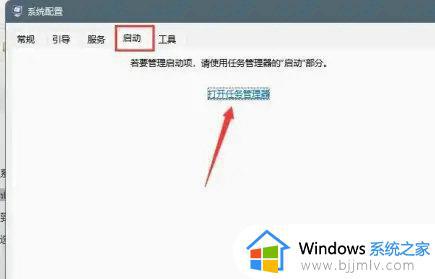windows11小组件不可用怎么办 windows11小组件不能使用处理方法
体验过windows11系统的用户都知道微软新添加的小组件功能,能够在桌面上显示用户喜欢的一些应用和服务功能,然而最近有小伙伴在使用windows11电脑时,却遇到了小组件功能不能使用的情况,对此windows11小组件不可用怎么办呢?下面小编就来教大家一篇windows11小组件不能使用处理方法。
具体方法:
一、小组件需要更新
1、打开应用商城,在“库”中获取更新。
2、应用商城中打开“库”,点击”获取更新“。
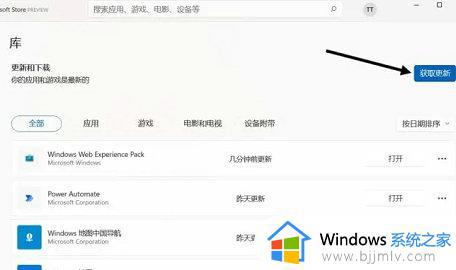
3、获取更新可能因为网络问题可能会有延迟,可以多试几次。
二、重新安装小组件
1、通过先卸载小组件,再重新安装的方法,来解决可能存在的安装错误。
2、卸载Windows 11小组件,win+R在搜索框输入CMD,再输入以下命令,卸载小组件。
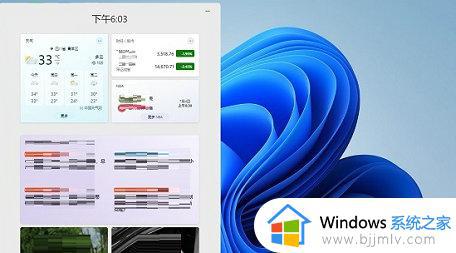
3、winget uninstall MicrosoftWindows.Client.WebExperience_cw5n1h2txyewy
4、卸载完成后,最好重启电脑,开机后同样在CMD界面输入winget install 9MSSGKG348SP代码重新安装。
上述就是小编告诉大家的windows11小组件不能使用处理方法了,碰到同样情况的朋友们赶紧参照小编的方法来处理吧,希望本文能够对大家有所帮助。
win11左下角小组件移除方法
1、在桌面空白位置右键,点击打开个性化。
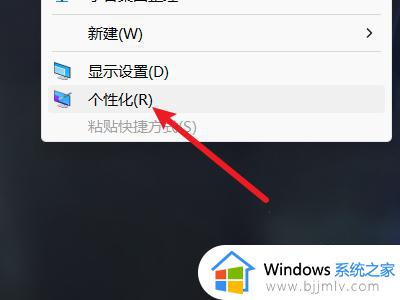
2、找到任务栏选项,点击打开。
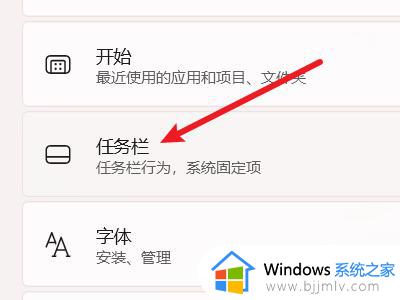
3、在任务栏设置中找到小组件选项。
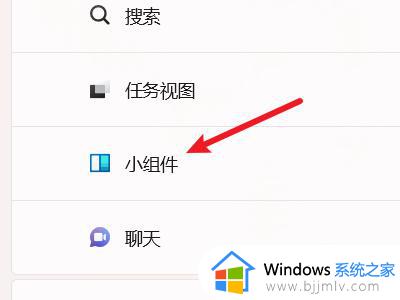
4、点击右侧的开关,将小组件关闭即可。
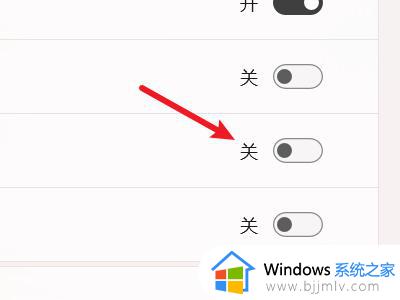
win11小组件显示不出来解决方法
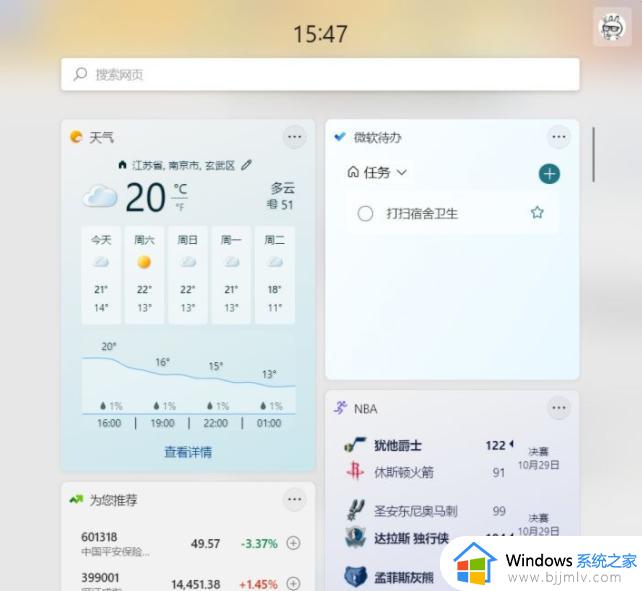
方法一:
点击头像,点击注销,然后再重新登陆自己微软账户。
再不行重启一下电脑,然后电脑刚进入桌面时就打开小组件,多打开关闭几次,强制刷新。
方法二:
1、打开“控制面板”。
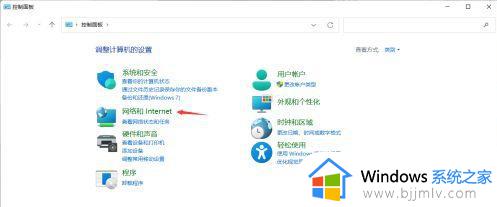
2、选择“网络与Internet”。
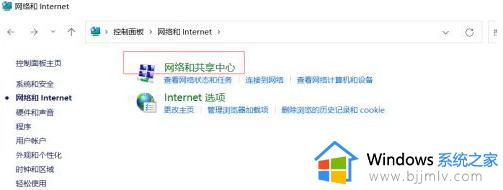
3、选择“网络与共享中心”。
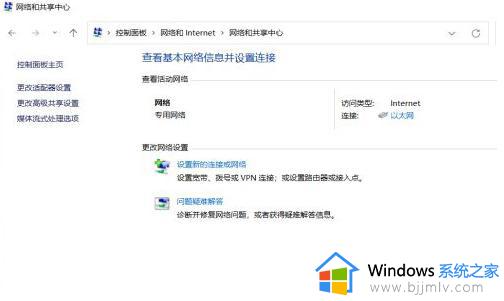
4、选择左下角“Internet选项”-“高级”-将“使用TLS1.1”和“使用TLS1.2”勾选-确定,然后小组件就可以使用。
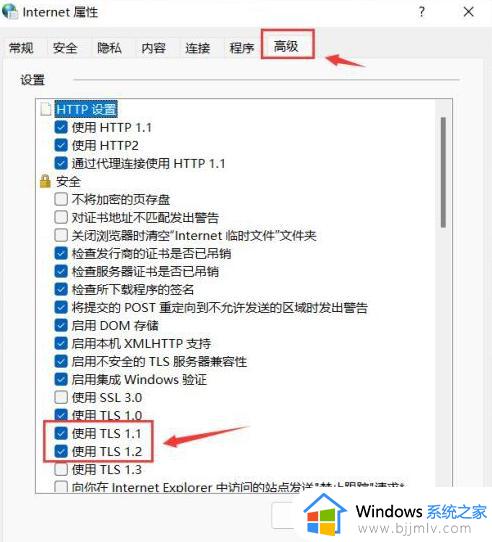
注:适用于刚开始win11小组件可用,后来被360卫士或腾讯管家优化完无法加载的情况。
上述就是小编告诉大家的win11小组件相关文章推荐了,有遇到这种情况的用户可以按照小编的方法来进行解决,希望能够帮助到大家。