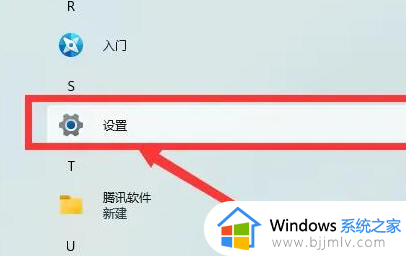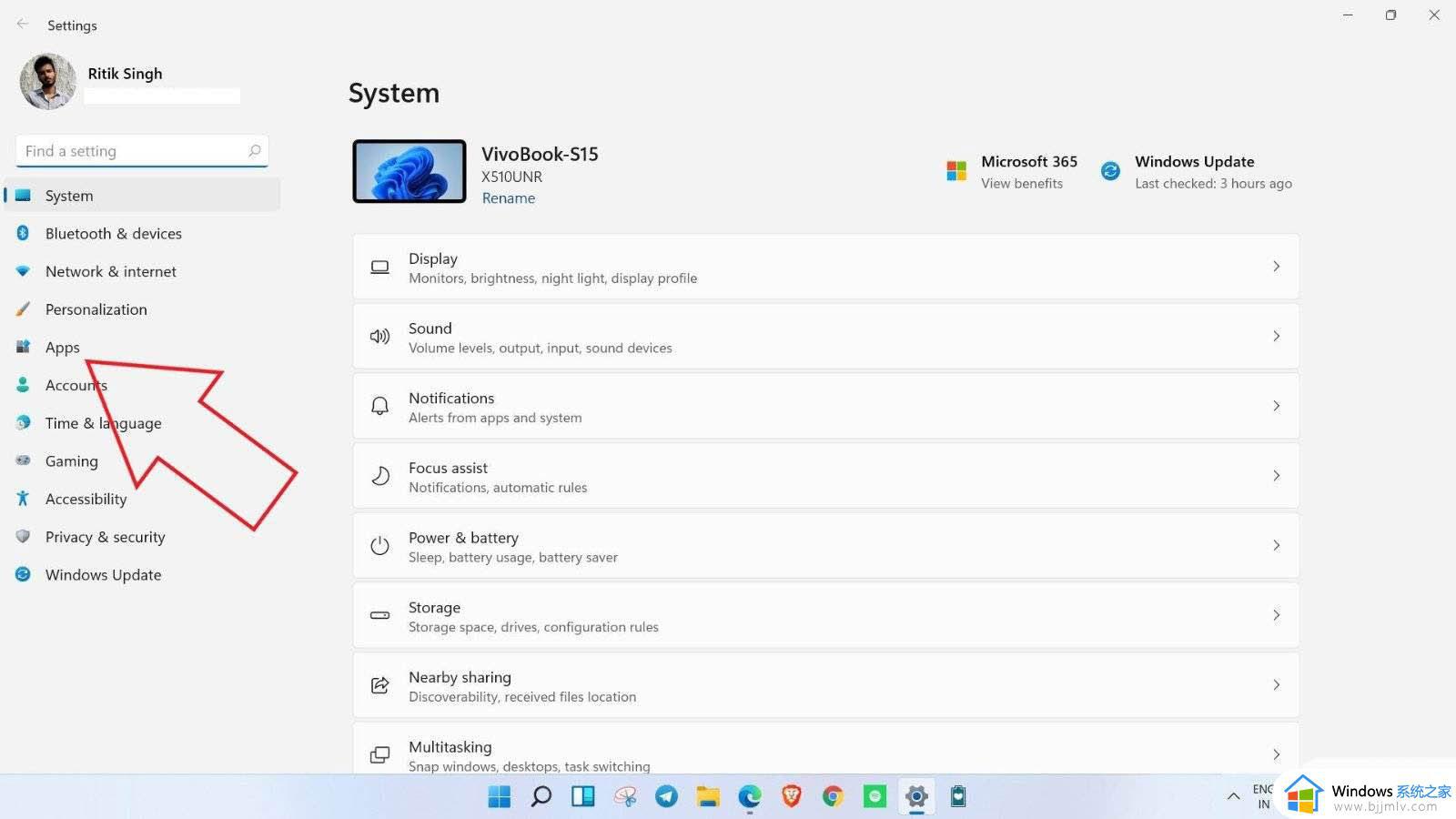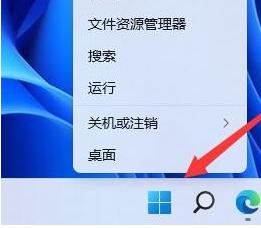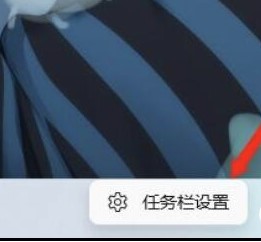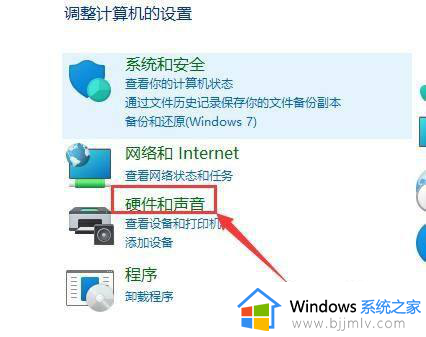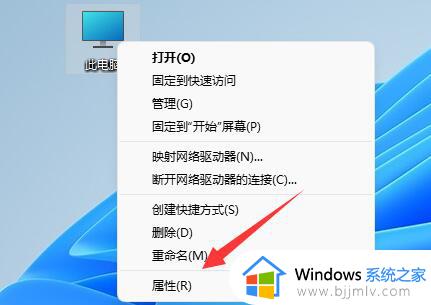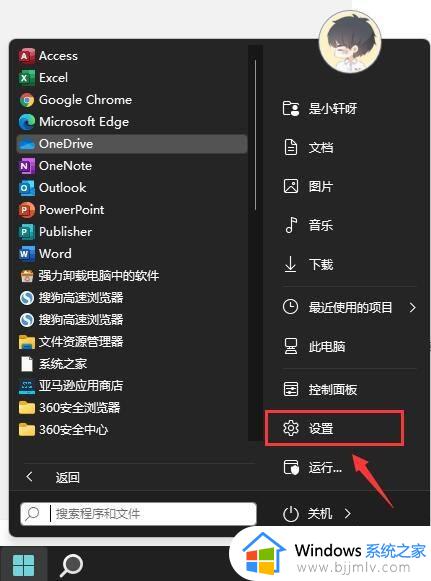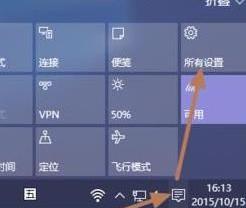笔记本电脑win11关机耗电严重怎么办 win11笔记本关机后耗电量快如何解决
如今市面上也都出现了win11笔记本电脑,能够满足用户想要使用这款微软全新操作系统的需求,然而当用户在运行笔记本win11电脑的过程中,却发现系统运行时耗电量特别快,对此笔记本电脑win11关机耗电严重怎么办呢?这里小编就来教大家win11笔记本关机后耗电量快解决方法。
具体方法:
一、降低亮度
1、单击Windows 键,然后打开设置。
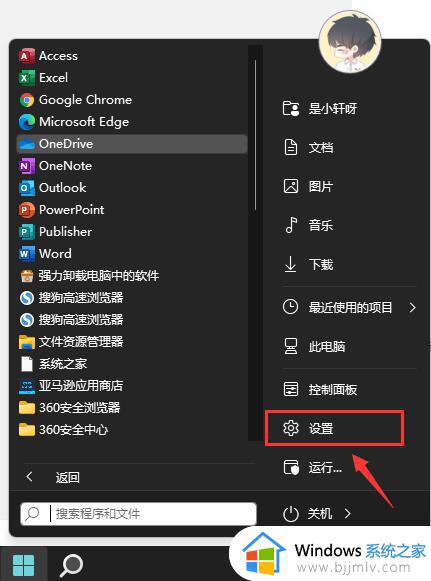
2、转到系统,然后单击显示。
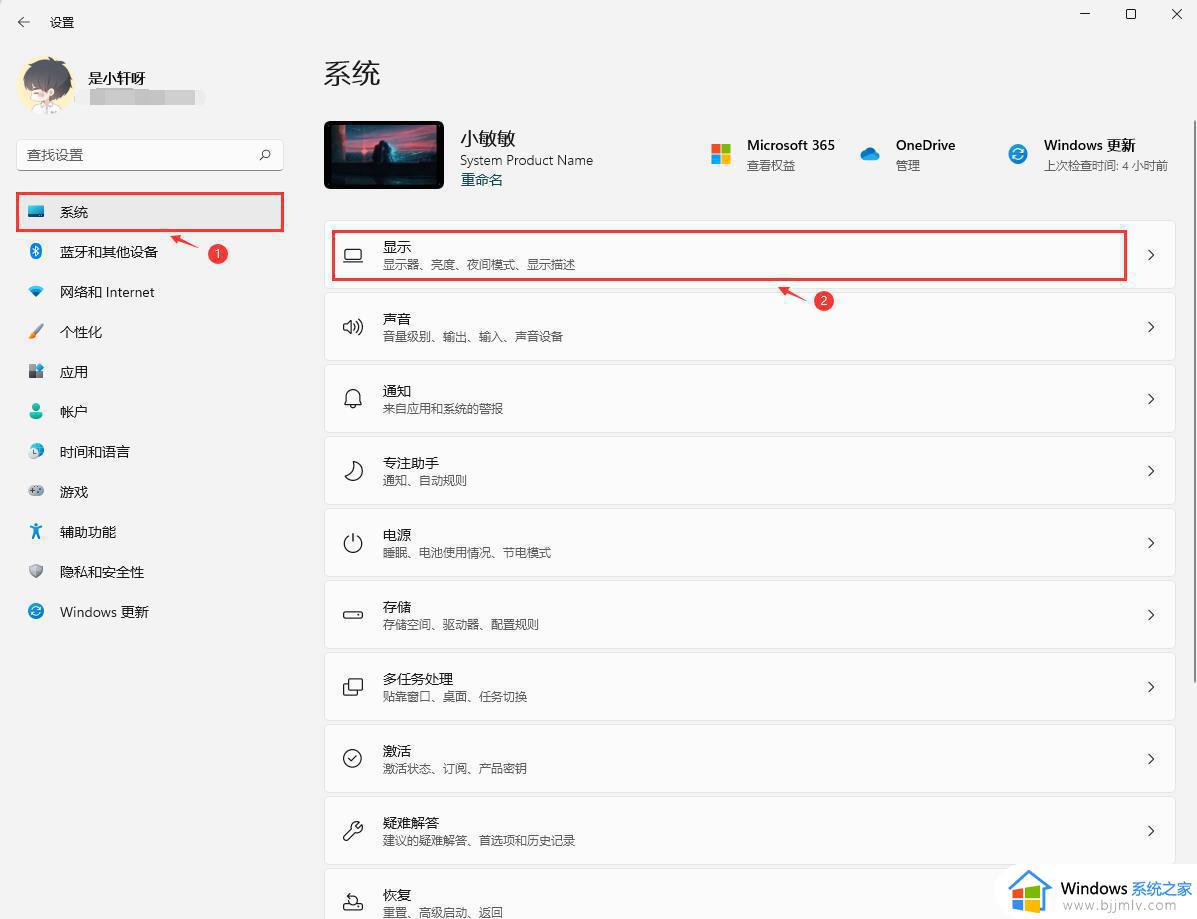
3、调整滑动条,要降低亮度,只需将其向左移动即可。
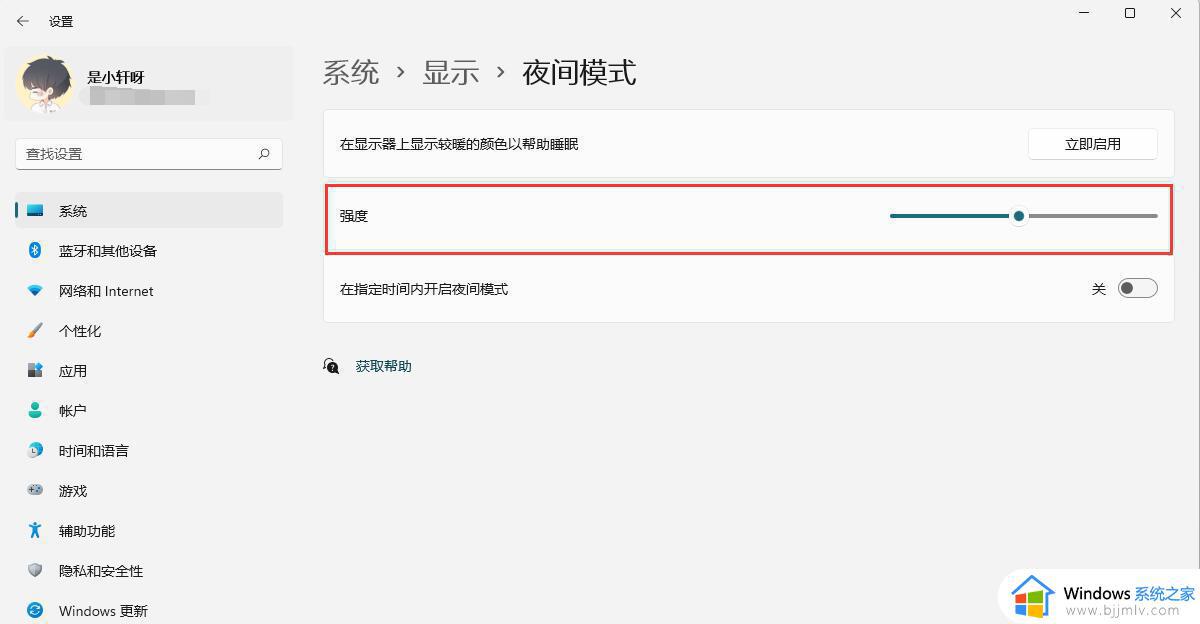
二、开启省电模式
1、打开Windows设置。
转到系统,然后单击电源。
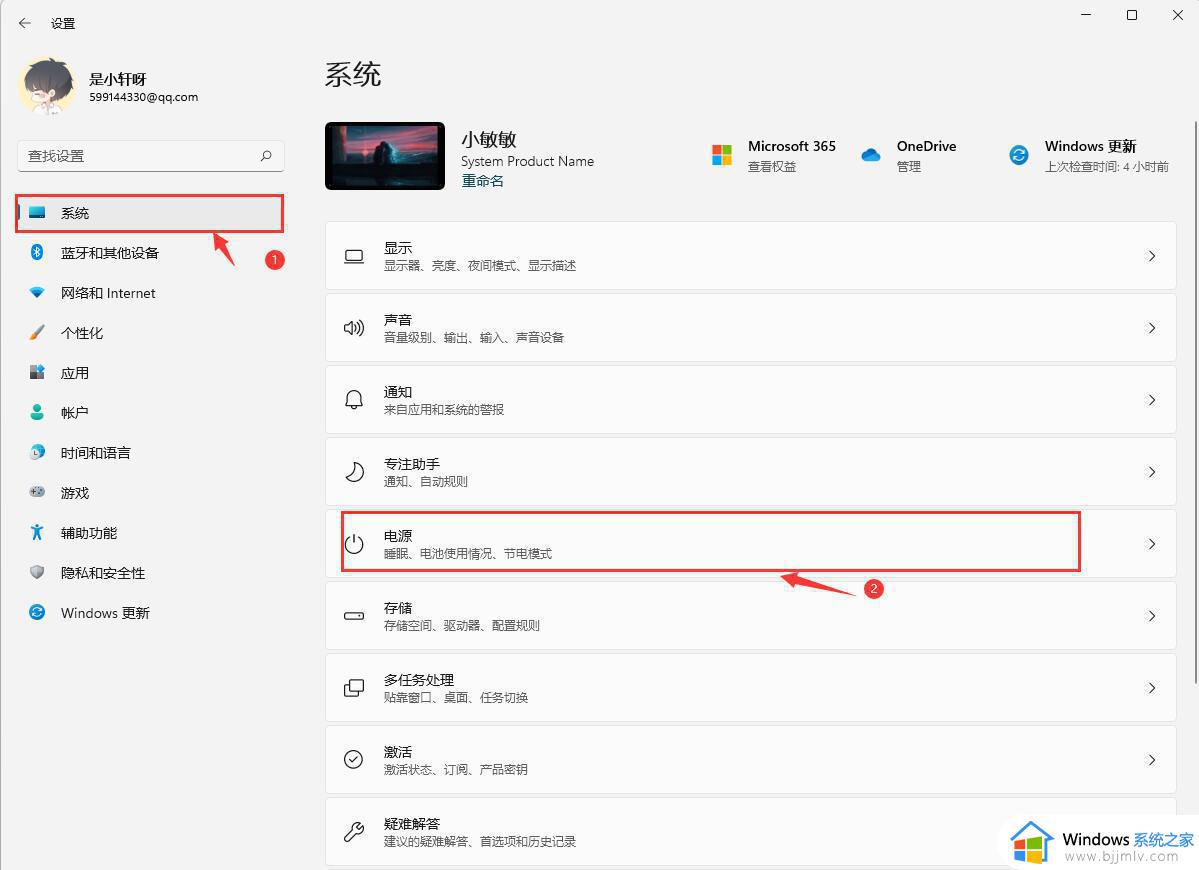
2、查看“省电”部分,然后单击“立即打开”按钮。
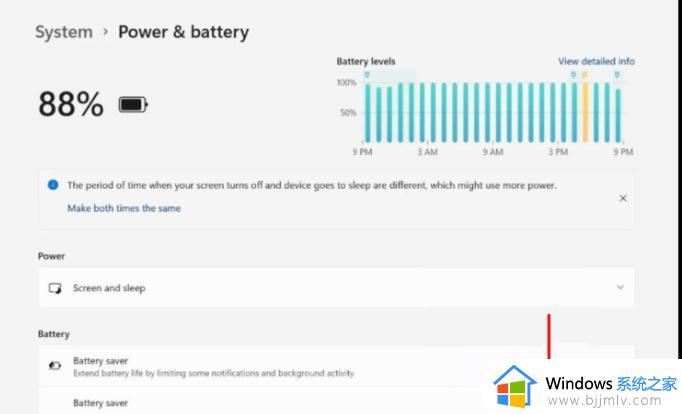
三、调整电池视频播放
1、打开设置。
转到应用程序,然后单击视频播放。
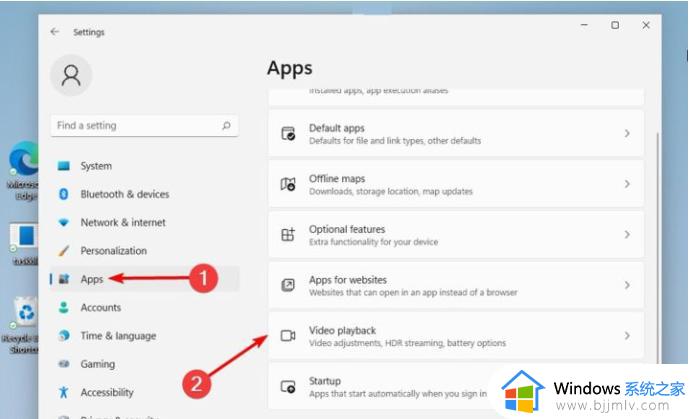
2、单击电池选项中的优化电池寿命按钮。
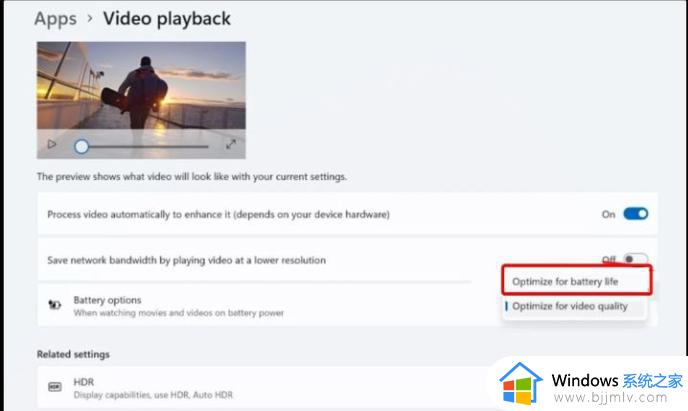
3、确保选中使用电池时不要自动处理视频和使用电池时以较低分辨率播放视频。
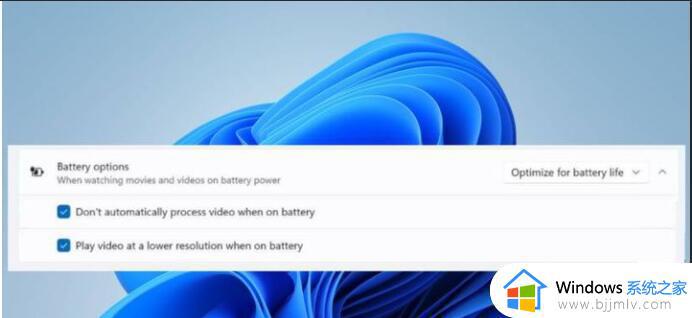
4、返回System -》 Display。
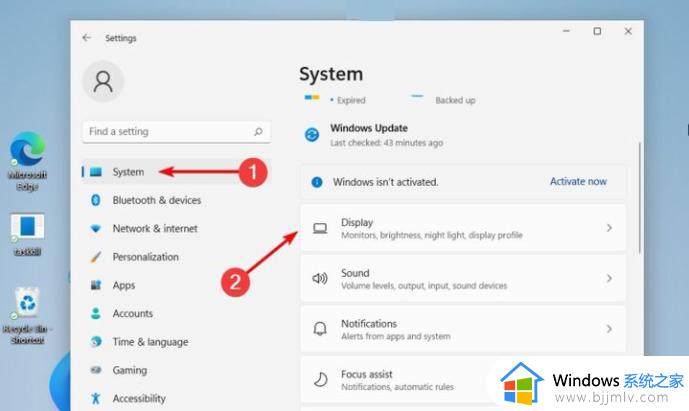
5、导航到HDR。
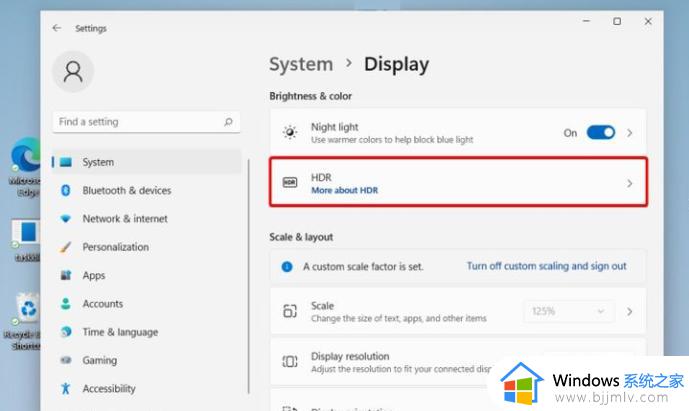
6、点击电池选项旁边的下拉菜单,然后选择优化电池寿命。
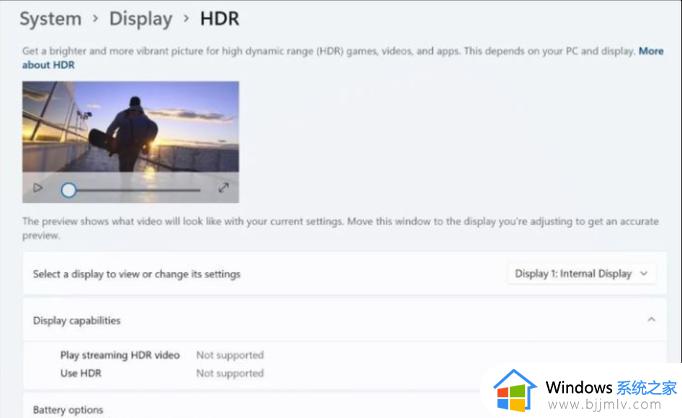
7、单击应用并点击确定。
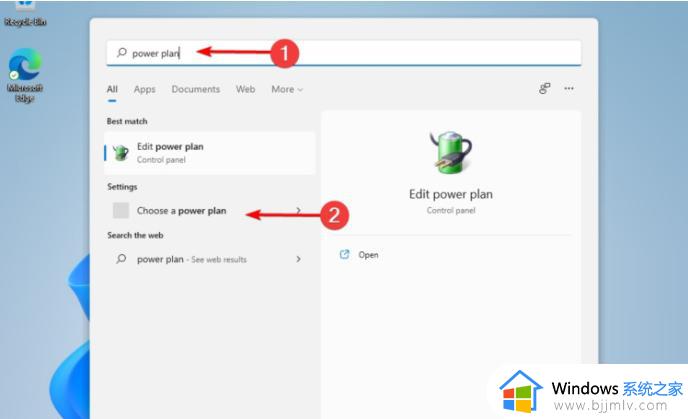
四、优化电源计划
1、单击Windows 键,键入电源计划,然后单击选择电源计划。
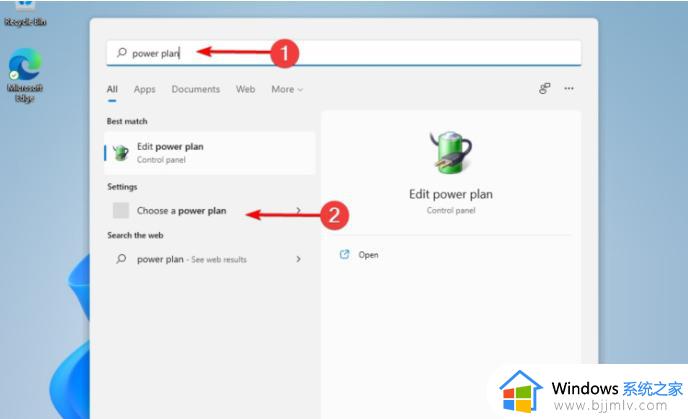
2、勾选平衡选项,然后选择更改计划设置。
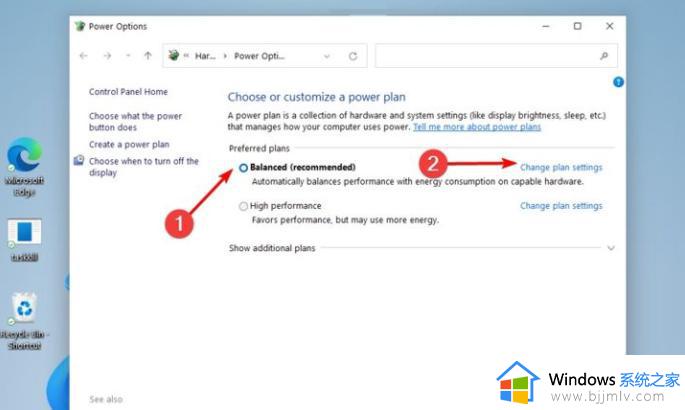
3、选择更改高级电源设置。
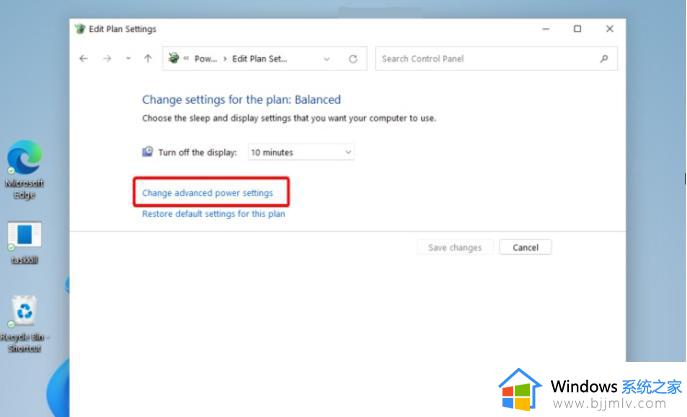
4、展开多媒体设置。
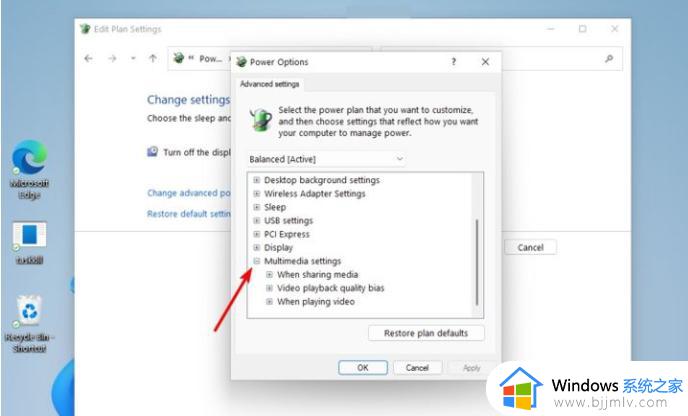
5、单击“视频播放质量偏差”,然后 将其设置 为“使用电池”的省电偏差。
同样,水龙头当播放视频 并将其设置为优化节能 为安电池。
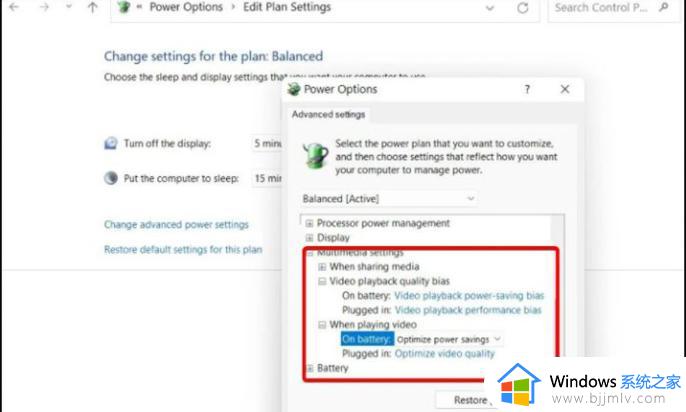
6、单击应用,然后单击确定。
五、动态刷新率模式
1、打开设置。
转到系统,然后单击显示,单击高级显示。
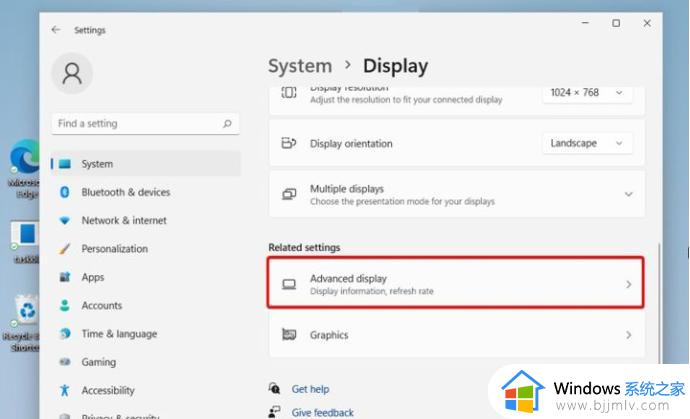
2、除了选择刷新率,选择 名称中带有动态的选项。
六、防止应用程序在后台运行
1、打开设置。
转到应用程序,然后单击应用程序和功能。
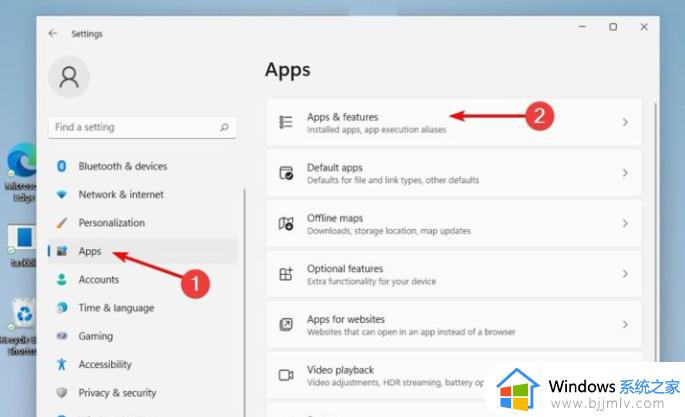
2、查找您当前未使用的应用程序,单击三个垂直点,然后选择高级选项。
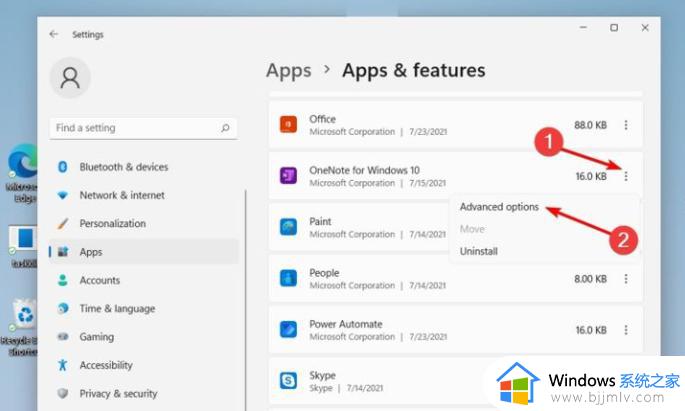
3、搜索后台应用程序权限,然后下拉菜单并选择电源优化(推荐)。
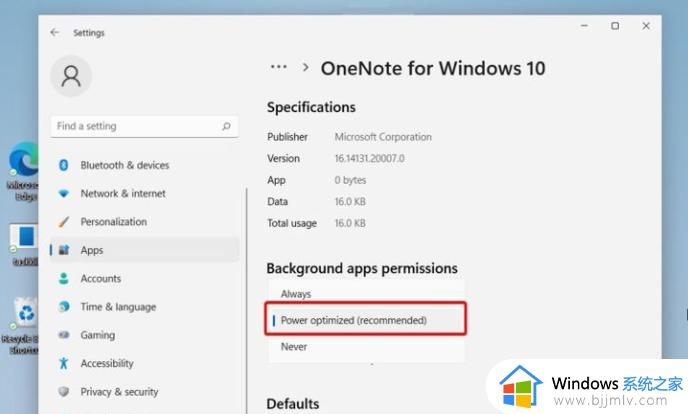
以上就是小编带来的win11笔记本关机后耗电量快解决方法了,如果有遇到这种情况,那么你就可以根据小编的操作来进行解决,非常的简单快速,一步到位。