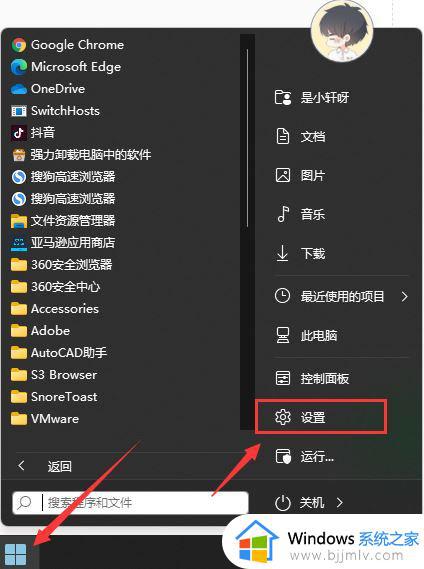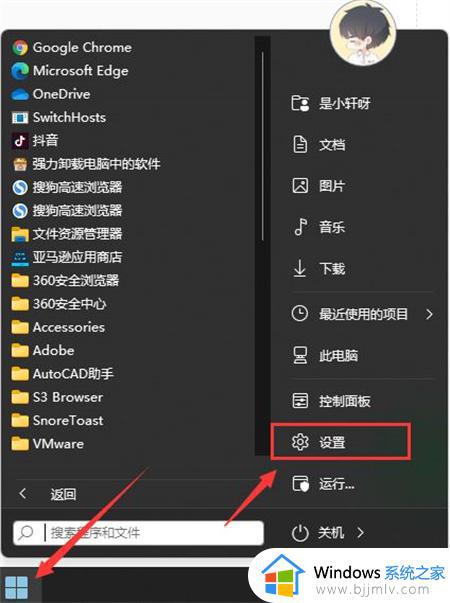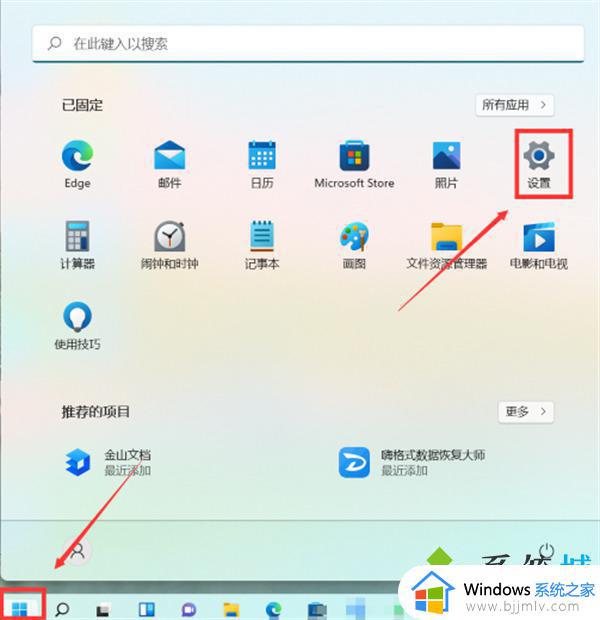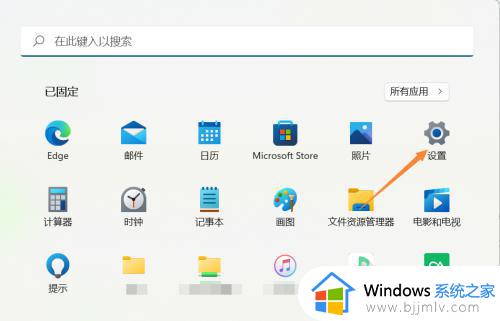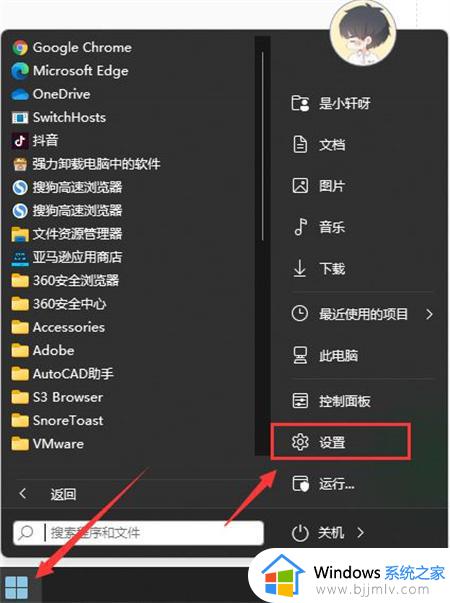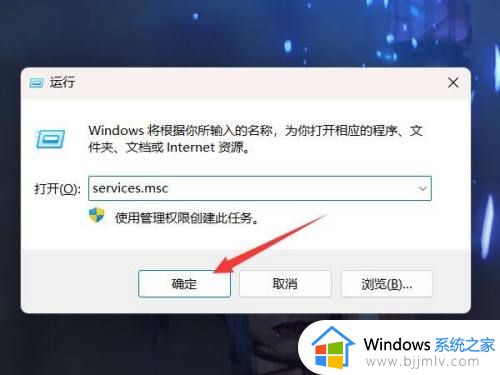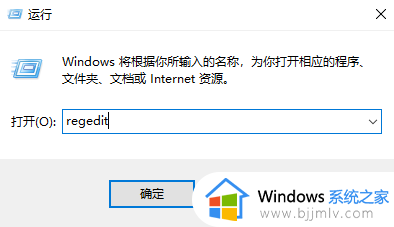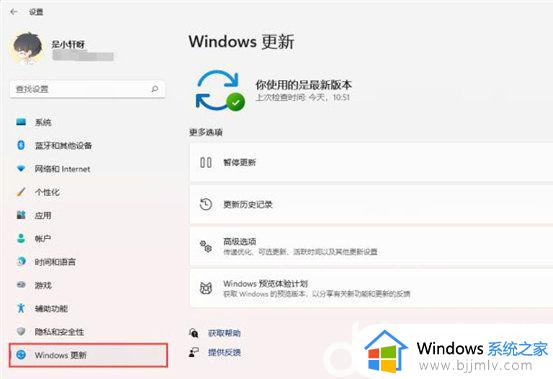windows11怎样关闭自动更新 windows11不更新怎么设置
更新时间:2023-04-21 09:37:59作者:runxin
现阶段windows11系统在运行时依旧会存在一些问题,因此微软官方也会定期发送更新推送,可是有些用户对于自己电脑安装的windows11系统版本很是满意,因此也不想要进行更新,那么windows11怎样关闭自动更新呢?这里小编就来教大家windows11不更新设置方法。
具体方法:
1、打开电脑,在桌面右键此电脑,在弹出的列表中点击管理。
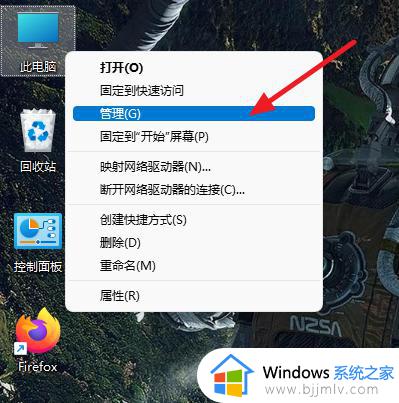
2、点击服务和应用程序,在弹出的子菜单栏中点击服务。
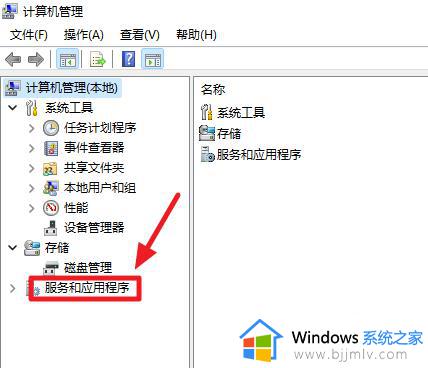
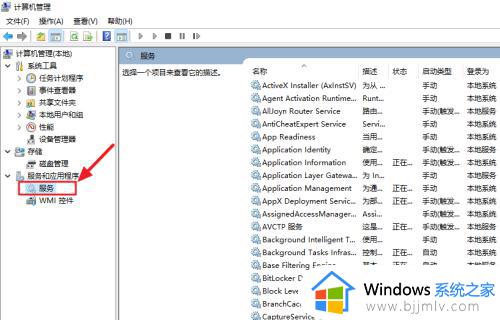
3、在右侧下拉找到Windows Update,双击左键打开。
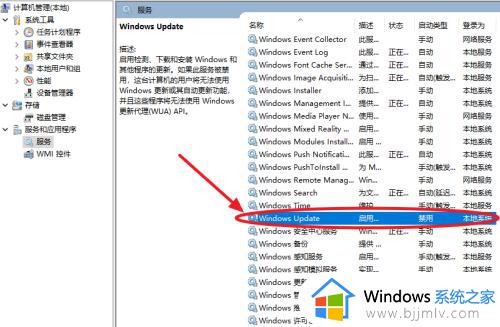
4、找到启动类型,将手动改为禁用。
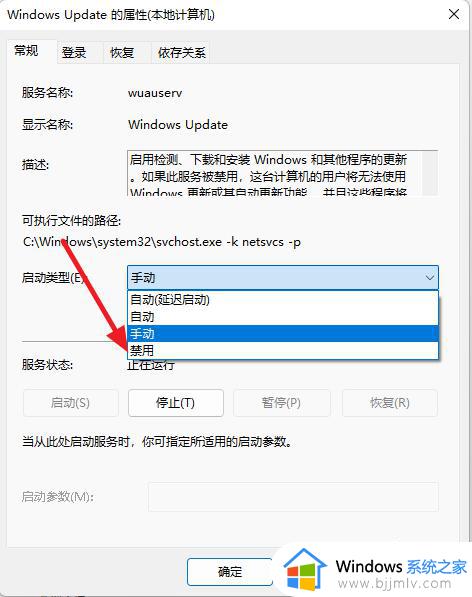
5、点击停止,将会停止运行Windows Update服务。
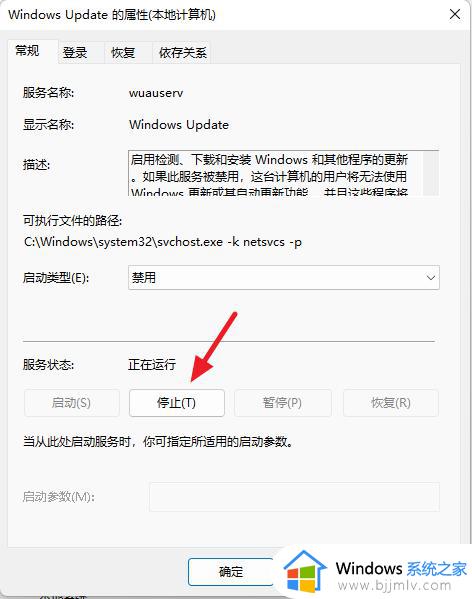
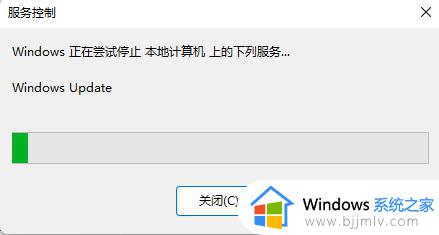
6、再次点击上方选项栏中的恢复。
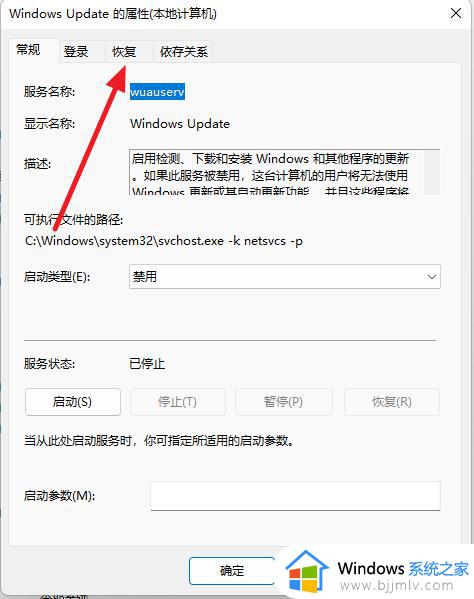
7、将第一次失败右方的选项改为无操作。
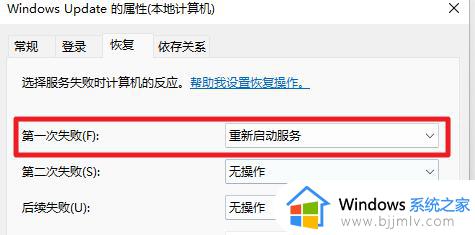
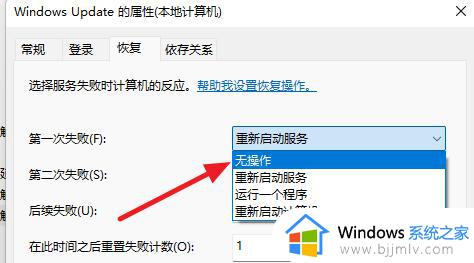
8、最后先点击下方的应用,在点击确定即可关闭系统的更新。
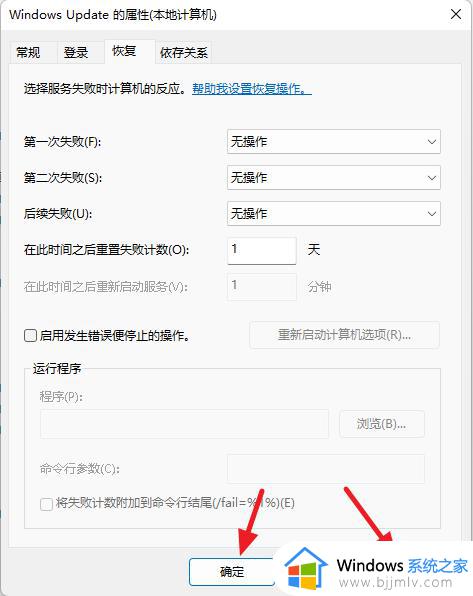
关于windows11不更新设置方法就给大家简单介绍到这了,还有不清楚的用户就可以参考一下小编的步骤进行操作,希望能够对大家有所帮助。