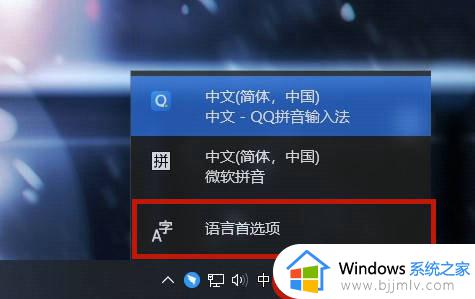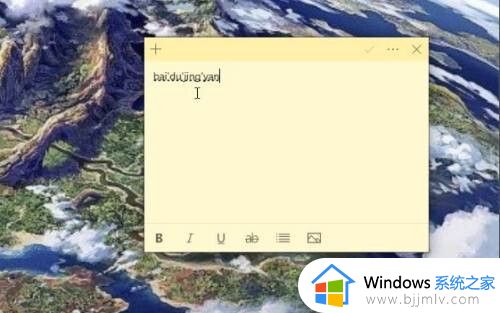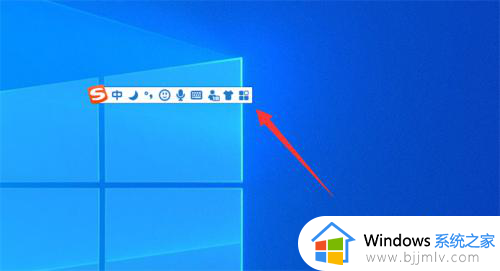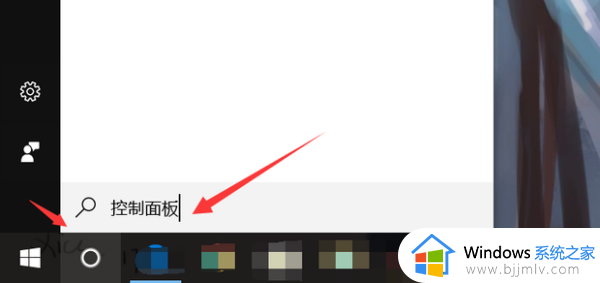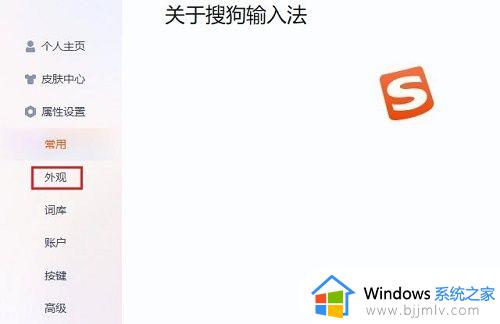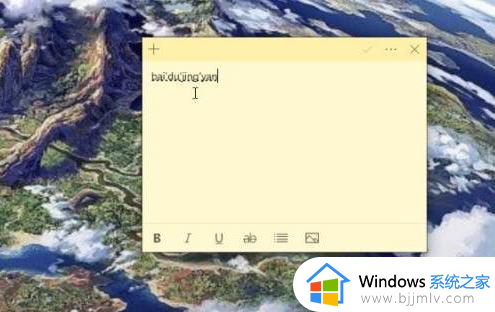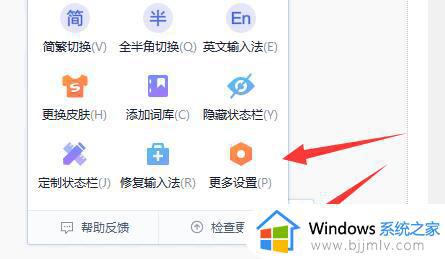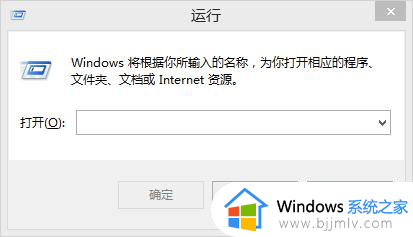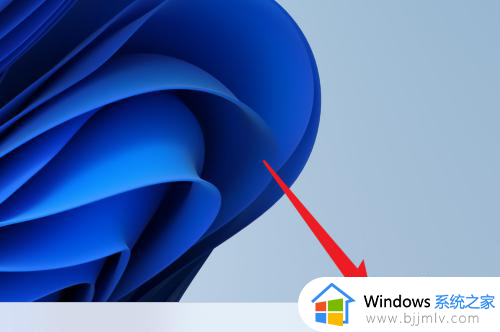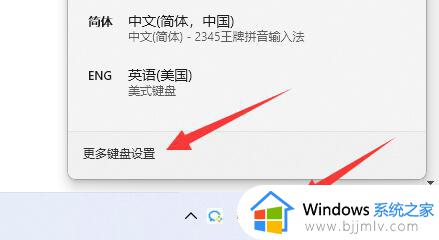输入法打字没有显示选字栏怎么办 输入法打字时不出现打字栏处理方法
更新时间:2024-04-23 09:37:52作者:runxin
通常在电脑安装的微软系统中就自带有中英文输入法工具,因此也能够满足用户日常编辑的需求,可是近日有用户在电脑上使用中文输入法编辑时,却遇到了打字没有显示选字栏的情况,对此输入法打字没有显示选字栏怎么办呢?今天小编就给大家介绍的输入法打字时不出现打字栏处理方法。
具体方法如下:
1、在Windows10系统开始菜单中打开设置。
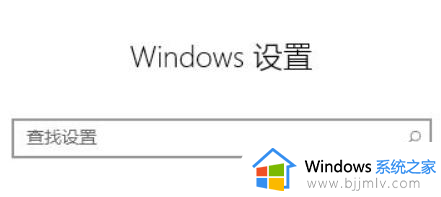
2、在设置窗口中点击“时间和语言”。
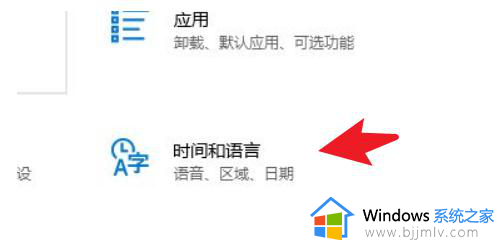
3、在时间和语言窗口中点击左侧的“语言”。
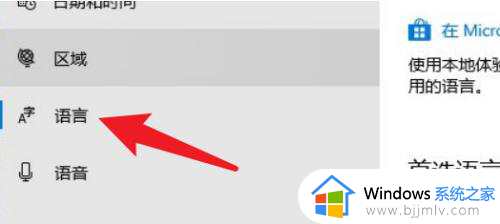
4、接着点击“拼写、键入和键盘设置”。
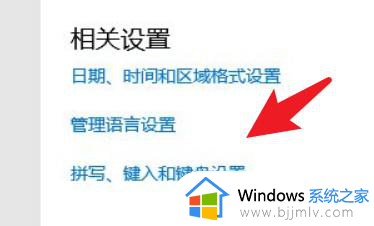
5、点击“高级键盘设置”。
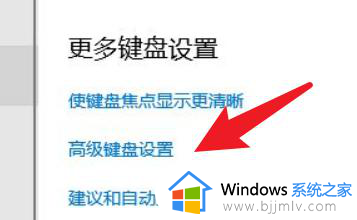
6、然后在打开的切换输入法的窗口,点击窗口中的“语言栏选项”。
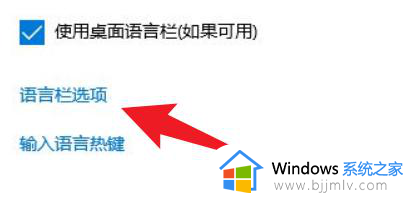
7、最后就会打开文本服务和输入语言的窗口,勾选“在任务栏中显示其他语言栏图标”。
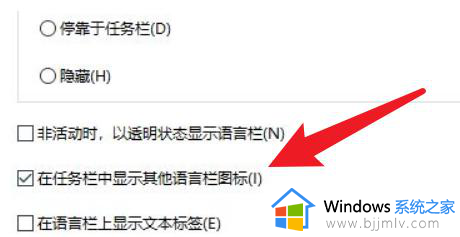
综上所述就是有关输入法打字时不出现打字栏处理方法了,碰到同样情况的朋友们赶紧参照小编的方法来处理吧,希望本文能够对大家有所帮助。