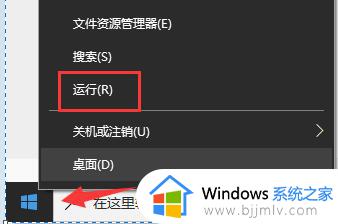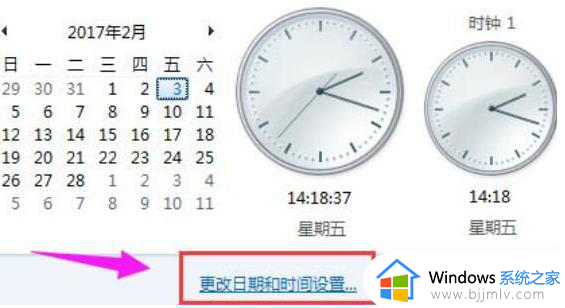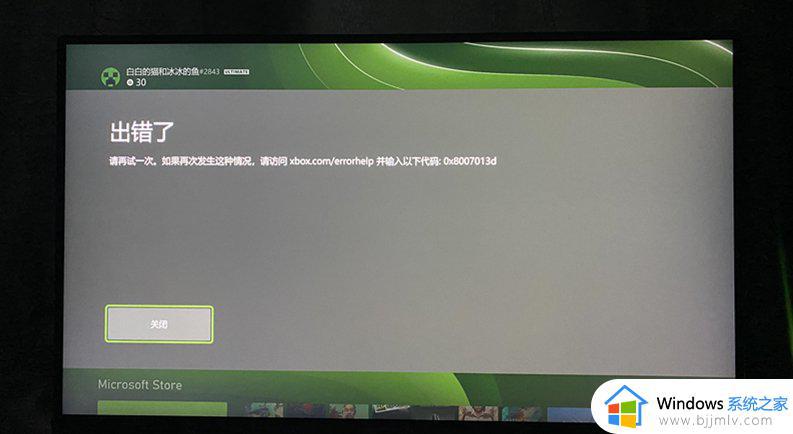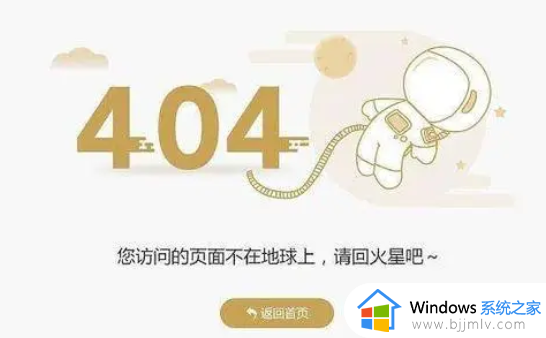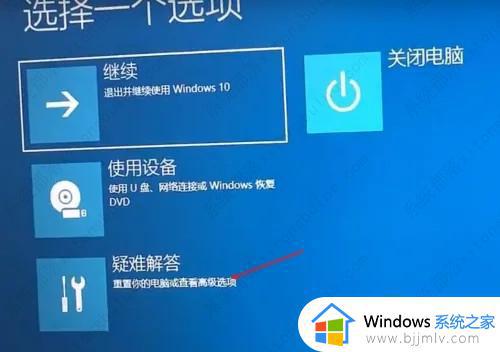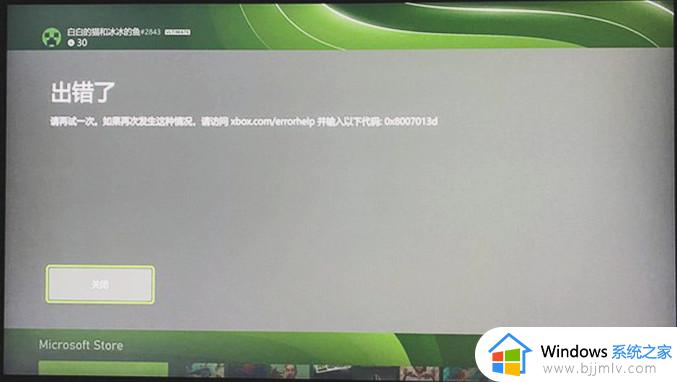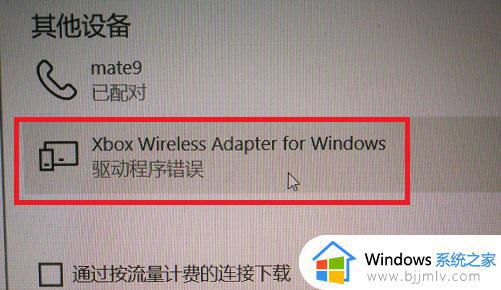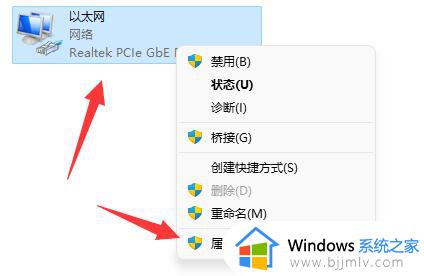xbox启动游戏时出现错误怎么办 xbox打开游戏提示发生错误处理方法
在微软系统中自带有xbox游戏订阅服务,能够为广大玩家提供了庞大的游戏库,方便用户能够体验游戏的乐趣,可是近日有小伙伴在打开xbox游戏库中的游戏时,却总是会遇到错误的提示,对此xbox启动游戏时出现错误怎么办呢?以下就是小编教大家的xbox打开游戏提示发生错误处理方法。
具体方法如下:
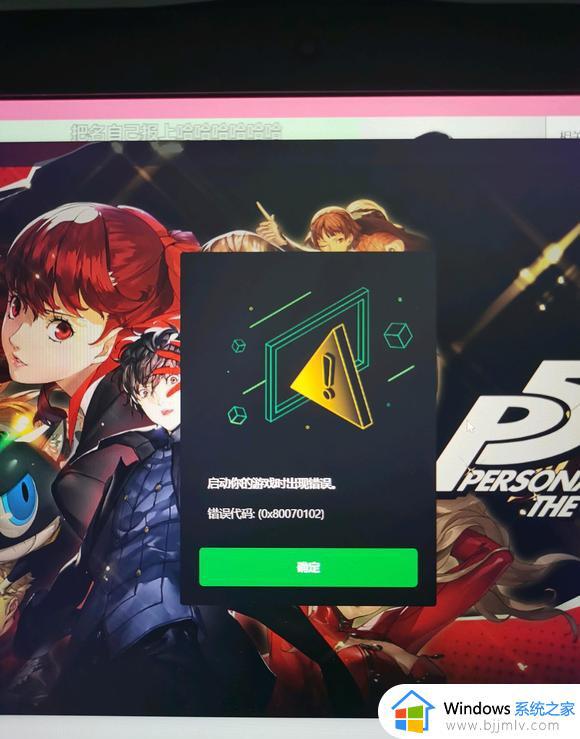
更改PC-DNS
开始菜单-设置-网络和Internet-网络和共享中心-点击网络名称-属性-internet协议版本4(tcp/ipv4)-属性-使用下面DNS服务器地址 (还有一种方式:Windows键+i键打开Windows设置-网络和Internet-高级设置-更改适配器选项-鼠标右键点击当前连接的网络选择属性-双击internet协议版本4(tcp/ipv4)-使用下面DNS服务器地址)
方案一:主要DNS:4.2.2.1;辅助DNS:4.2.2.2
方案二:主要DNS:4.2.2.1;辅助DNS:114.114.114.114;
方案三:主要DNS:114.114.114.114;辅助DNS:8.8.8.8
方案四:主要DNS:168.126.63.1;辅助DNS:168.126.63.2
方案五:主要DNS:9.9.9.11;辅助DNS:149.112.112.11
可以按照以下方法检查是哪里出问题造成这个错误代码:
1、检查系统残留无效文件。
进入系统盘确认是否有0kb的program文件(并非文件夹),如果有该文件需要删除,删除之后测试能否下载游戏。
2、重设网络环境。
先操作win+R输入inetcpl.cpl,页面顶端高级下方打开SSL3.0和TLS1.0,1.1,1.2,1.3 在电脑左下角搜索框搜索CMD(以管理员模式运行)输入netsh winsock reset(操作成功提示重置winsock目录成功需要重启电脑)。
3、重置游戏服务。
进入电脑设置-应用-找到游戏服务(或者英文Gaming service)-高级选项-重置,如果没有游戏服务需要重置系统或者重新安装系统 游戏服务获取链接:http://m.microsoft.com/zh-cn/p/%E6%B8%B8%E6%88%8F%E6%9C%8D%E5%8A%A1/9mwpm2cqnlhn?activetab=pivot:overviewtab。
4、检查游戏服务是否完整。
打开任务管理器-服务-确认下GamingService和GamingServicesNet是否是启动状态 如果两个条目不完整,需要直接重新安装游戏服务。
5、更新系统和应用程式。
确认系统版本是否在2004版本以上,g进入电脑设置-更新和安全-检测更新-查看可选更新里确认是否有KB5004476的更新 同时将Xbox app和微软商店等相应更新全部进行更新。
6、重置Xbox app和MS商城。
进入电脑设置-应用-找到xbox app以及Microsoft store-高级选项-重置,重置之后在电脑左下角搜索框内输入wsreset并启动,等待窗口加载完成自动跳出应用商店之后在应用商店和xbox app都尝试下下载。
7、更改管理员模式。
进入电脑设置-账户-账户信息-改为本地账户登录并赋予管理员权限(管理员模式下运行命令提示指示符输入net localgroup administrators User /add (User指的是本地账户设置的名字) 在 Windows 中创建本地用户或管理员帐户 (microsoft.com)。
8、重装游戏服务。
以管理员身份打开RegEdit并删除以下两项: [HKEY_LOCAL_MACHINE \ SYSTEM \ CurrentControlSet \ Services \ GamingServices] [HKEY_LOCAL_MACHINE \ SYSTEM \ CurrentControlSet \ Services \ GamingServicesNet]。
通过以下代码让应用商店重新识别游戏服务:点击Windows+X键后选择Windows Powershell(管理员) 然后键入以下命令点击回车。
Get-appxPackage-AllUsers|Foreach{Add-appxPackage-DisableDevelopmentMode-Register“$($_.InstallLocation)\appXManifest.xml”}
9、检查游戏服务状态。
重装游戏服务之后,通过win+X打开任务管理器,确认游戏服务都是开启状态。
需要告知您,如果重置服务仍未解决,很可能是电脑系统方面的问题,您可以考虑直接重置/重装系统;如下我们可以再尝试提供一些电脑端的方案,您自行看看是否需要尝试哦。
10、检查系统问题。
电脑左下角搜索cmd,以管理员模式运行命令提示指示符,接着输入sfc /scannow (如果检测到系统有问题,建议直接重置或者重装系统,或者联系windows部门)。
11、检查磁盘联机。
Win+x点击磁盘管理,确认下有没有磁盘是未联机状态。
12、停止电脑账户自动登陆。
电脑设置-账户-您的信息-停止自动登录微软账户。
13、更改游戏存储路径。
Windows 10:前往电脑--设置--系统--存储--更多存储设置--更改保存新内容的位置-在[保存新应用的位置]下,将Xbox和游戏存储选择到非系统盘,再重新安装游戏 Windows 11:前往电脑--设置--系统--存储--更多存储设置--高级存储位置-在[保存新内容的地方]下,将应用和游戏存储选择到非系统盘,再重新安装游戏。
Xbox app内通过如下方法调整安装路径下载游戏: Xbox app--右上角头像--设置--常规--更改安装路径。
14、启动系统服务。
WIN+R输入services.msc,找到Delivery Optimization和Background Intelligent Transfer Service确认是启动状态之后并设置启动类型为自动。
15、设置下载模式。
WIN+R输入gpedit.msc,展开计算机配置>管理模板>Windows组件>传递优化,找到右侧的下载模式,双击下载模式设置成已启用并在下方下下载模式设置成LAN1/Internet3。
以上就是小编给大家带来的xbox打开游戏提示发生错误处理方法了,碰到同样情况的朋友们赶紧参照小编的方法来处理吧,希望本文能够对大家有所帮助。