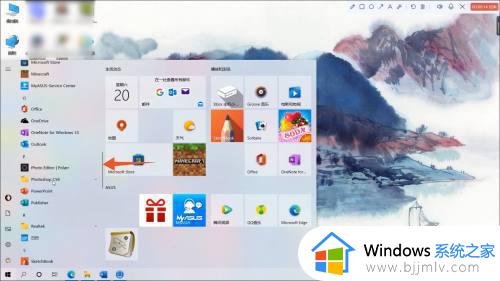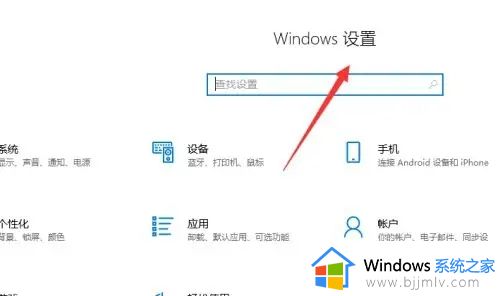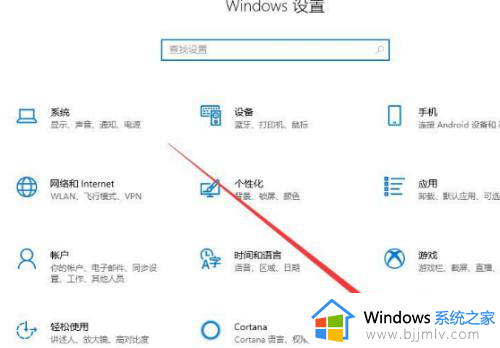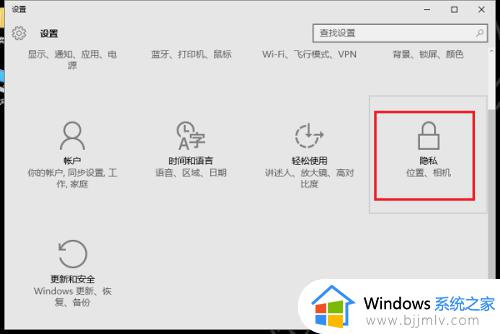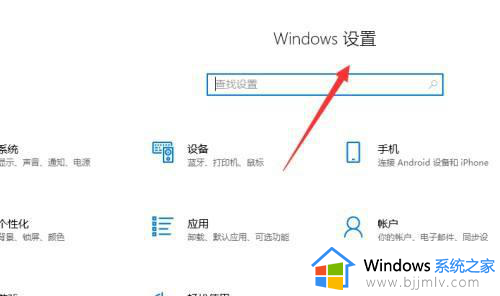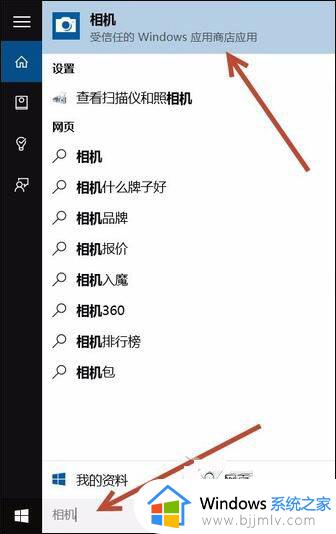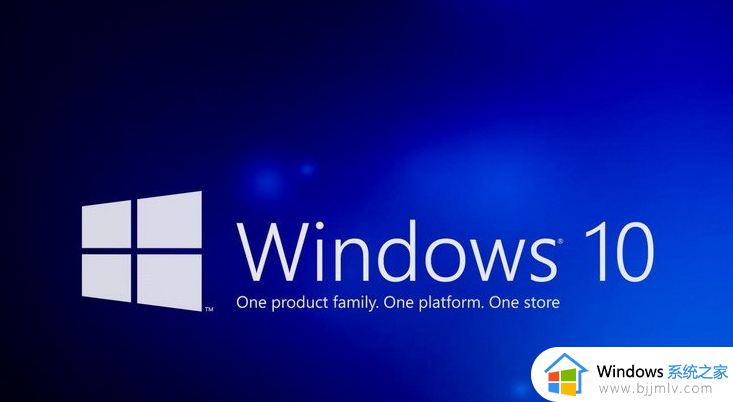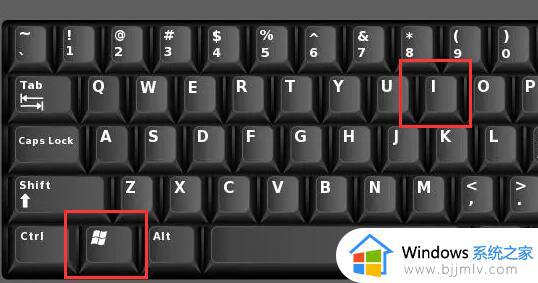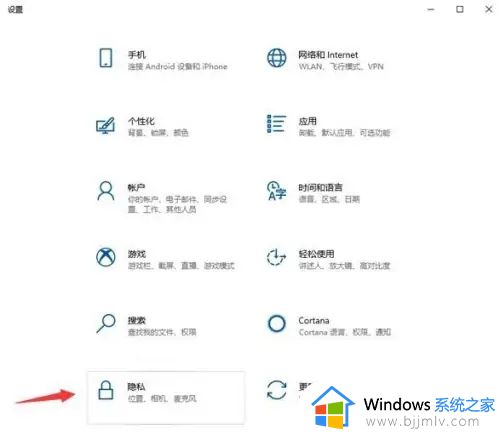win10如何打开摄像头 win10摄像头怎么开启
在我们的日常生活和工作中,我们在使用win10操作系统的时候,一般都只有在我们进行视频通话的时候才会使用到摄像头,平常我们很少打开摄像头,甚至有些小伙伴都没有打开过,因此很多小伙伴都不知道摄像头怎么打开,那么win10如何打开摄像头呢?接下来小编就教给大家win10摄像头怎么开启,一起来看看吧。
操作步骤:
方法一、在任务栏的搜索栏上输入“相机”或“camera”,可在搜索结果中看到相机程序,点击打开。如下图所示:
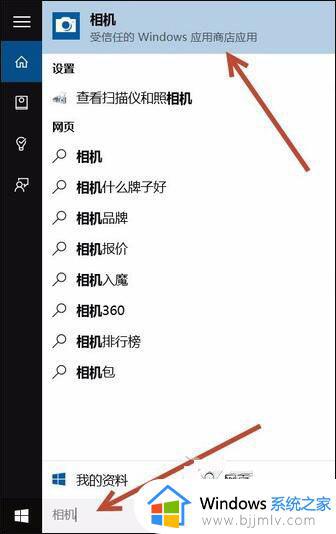
方法二、点击桌面左下方的“开始”按钮,点击“所有程序”拖动滑块找到X开头的程序即可看到相机程序,或者找到C开头的camera程序,点击打开。如下图所示:
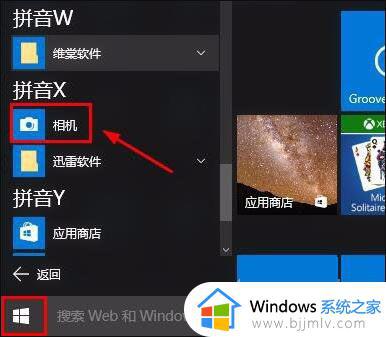
1、打开摄像头后,可自行选择拍照或录像。如下图所示:
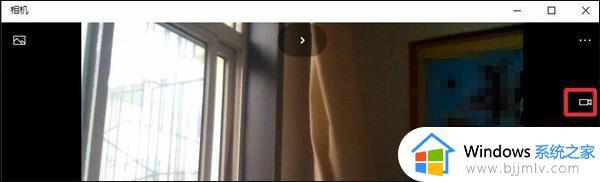
2、如果经常要开启摄像头的话,可以在搜索出的相机程序上,点击鼠标右键,选择固定到开始屏幕或任务栏,以后要开启摄像头的话直接点击相机图标即可。如下图所示:
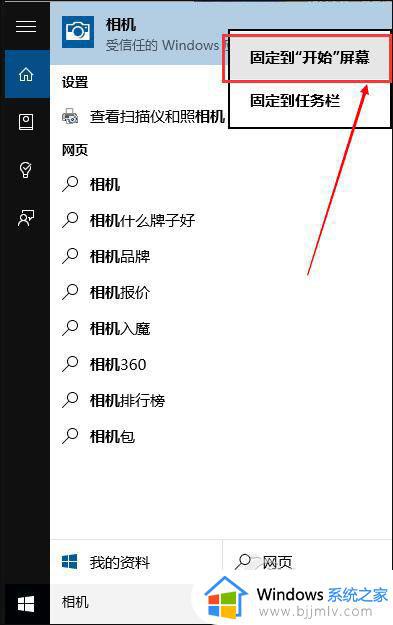
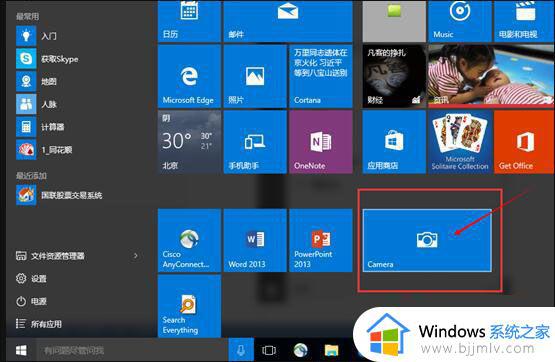
以上全部内容就是小编带给大家的win10摄像头怎么开启方法详细分享啦,小伙伴们如果你们使用win10不知道怎么打开摄像头的话可以参照小编的方法进行开启,希望小编的内容对你有所帮助。