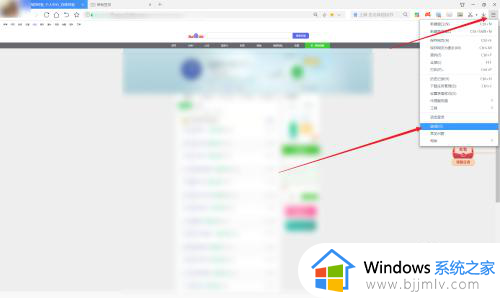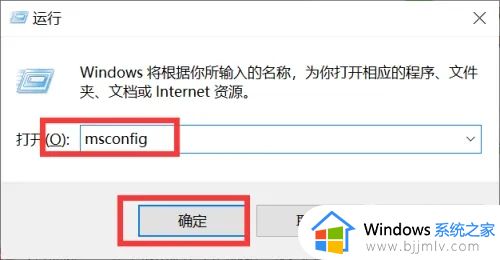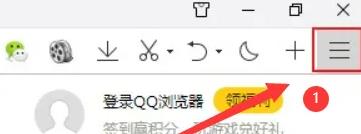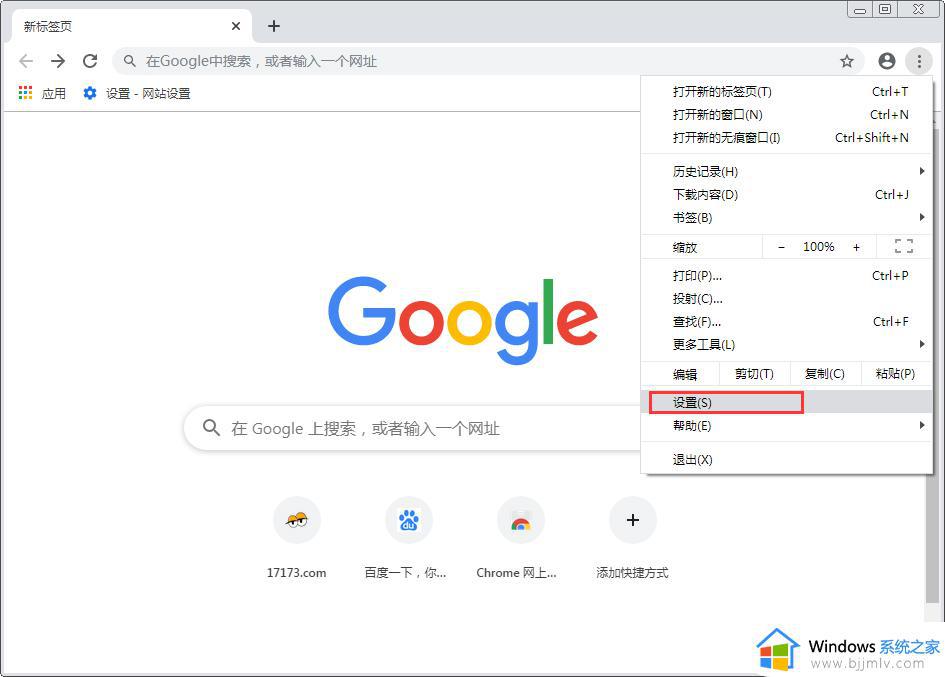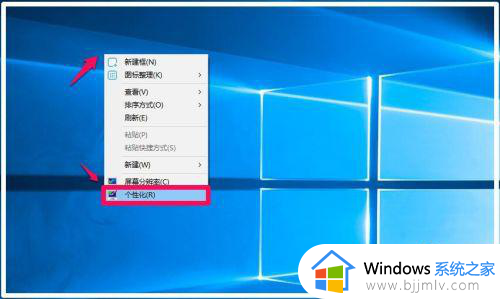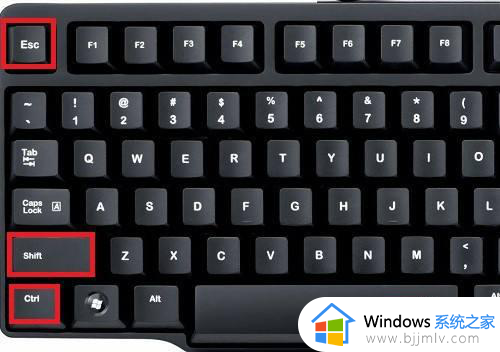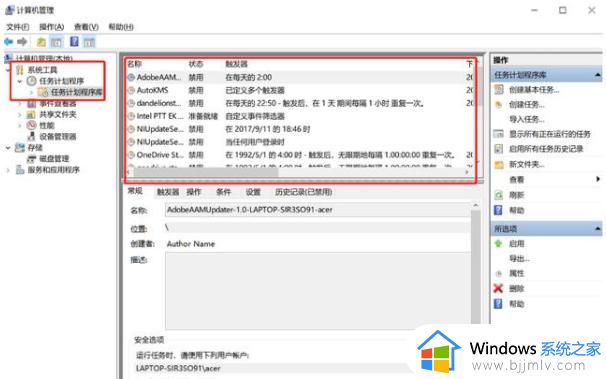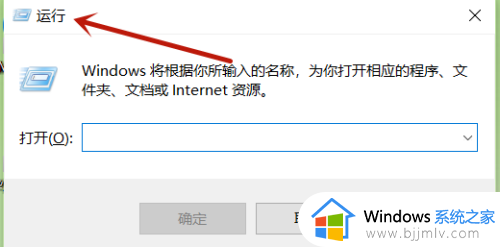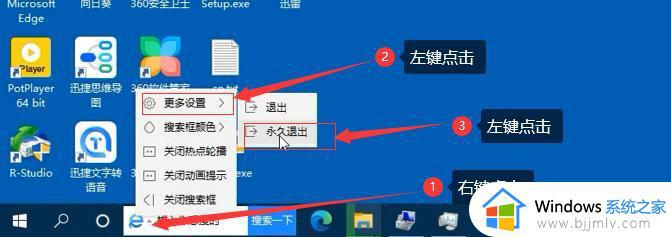怎么关闭电脑弹窗广告和游戏?电脑弹窗广告游戏怎么彻底关闭
更新时间:2024-07-16 09:37:12作者:runxin
相信大部分用户在操作电脑的过程中,也总是会遇到桌面弹出的广告和游戏弹窗,而且也会影响到用户的体验,其实电脑自动弹出的广告和游戏窗口往往和安装的各种软件有必然的联系,对此怎么关闭电脑弹窗广告和游戏?今天小编就给大家分享的电脑弹窗广告游戏怎么彻底关闭所有内容。
具体方法如下:
方法一
1、win+R打开运行窗口后,在窗口中输入msconfig,进入系统配置。
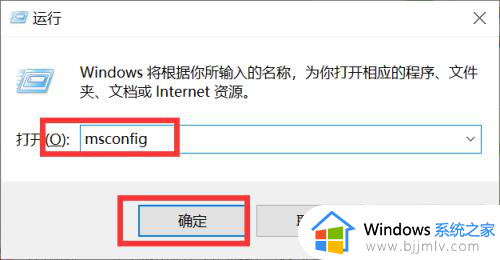
2、在弹出的系统配置窗口,点击“服务”。
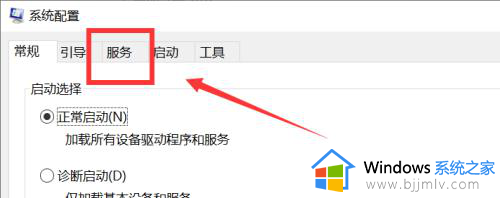
3、找到相应的游戏广告服务,取消勾选,点击确定即可。
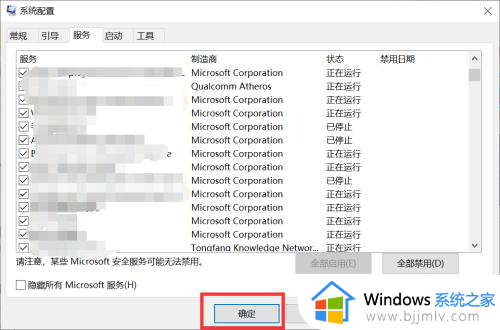
方法二
1、在360安全卫士中找到点击“功能大全”。
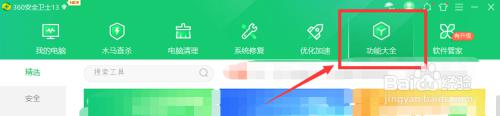
2、在功能大全页面的搜索框中输入 “广告”进行搜索。

3、找到“右下角弹窗广告”,点击“立即修复” 。
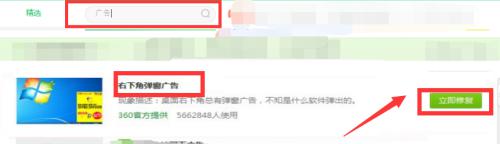
综上所述就是关于电脑弹窗广告游戏怎么彻底关闭所有内容了,有遇到过相同问题的用户就可以根据小编的步骤进行操作了,希望能够对大家有所帮助。