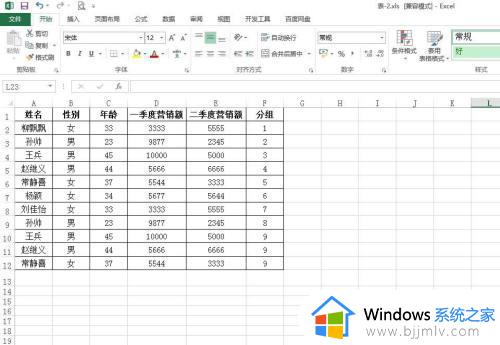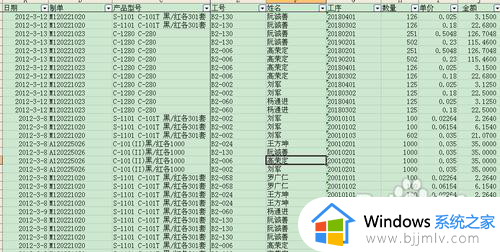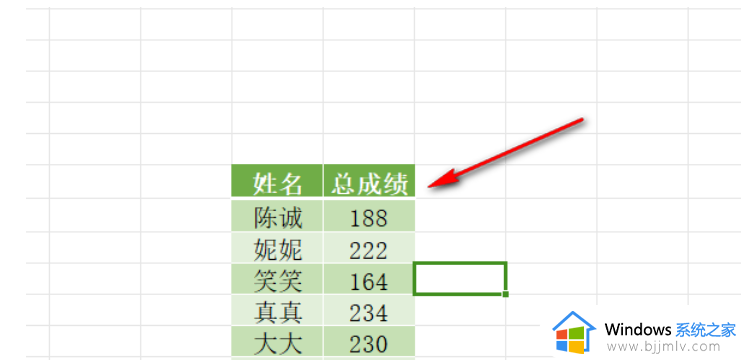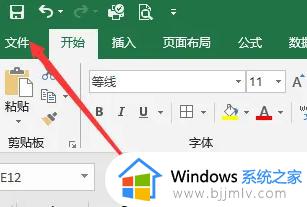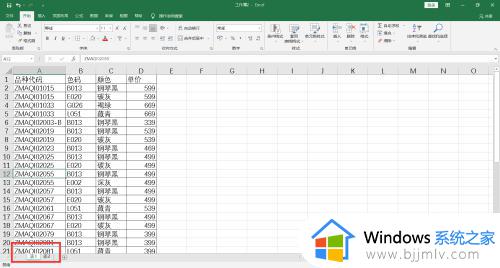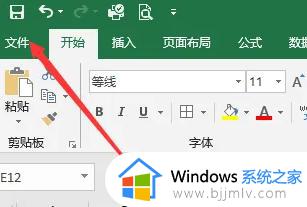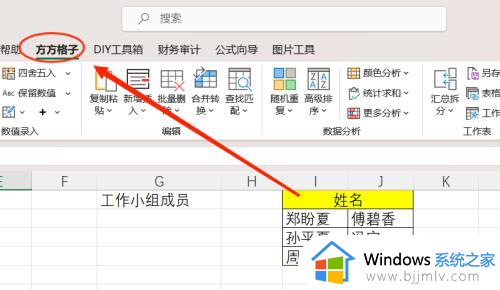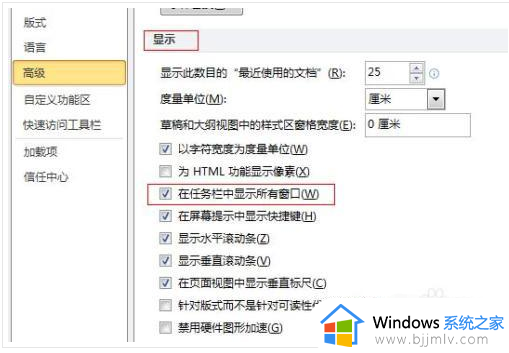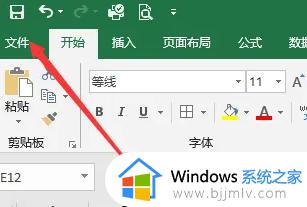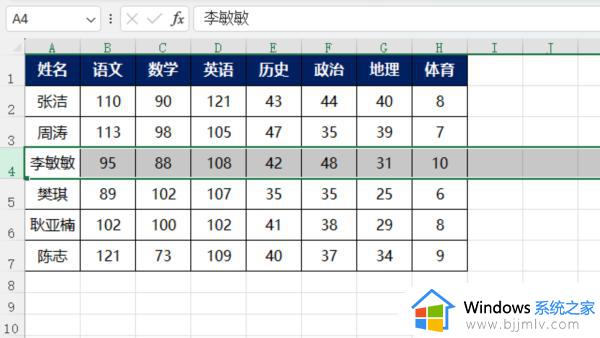怎么合并excel多个工作表的数据?excel如何合并多个工作表数据
很多用户在日常工作的时候,也总是会用到excel表格工具来实现各种数据的整理,而且也能够方便用户进行浏览,当然面对多个不同的excel表格文件时,用户可以使用函数公式来进行合并设置,那么怎么合并excel多个工作表的数据?以下就是有关excel如何合并多个工作表数据完整步骤。
具体方法如下:
1、首先我们要有自己的excel数据,然后我们打开电脑里的microsoft excel加载要合并的数据。
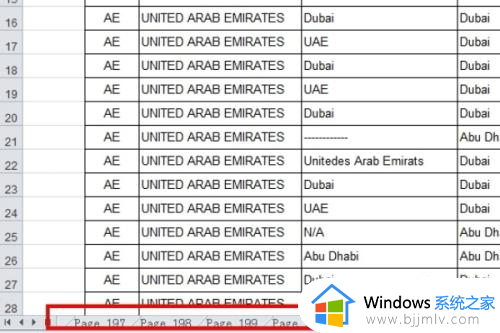
2、看到这么多数据页要合并,如果是复制粘贴的话,工作量就很大了。我们现在开始合并,首先要在最前页新建一个工作表。
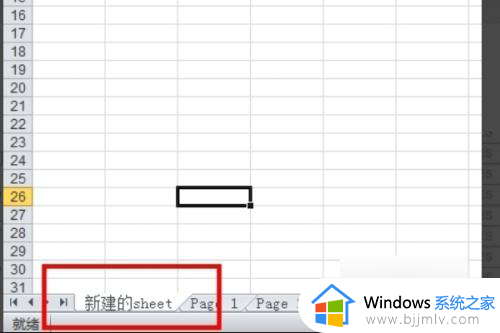
3、在新建的sheet表中“右键”,找到“查看代码”。
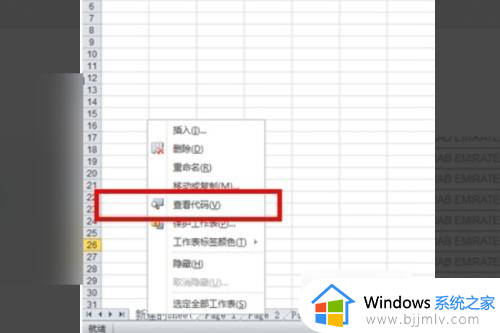
4、然后看到宏计算界面。
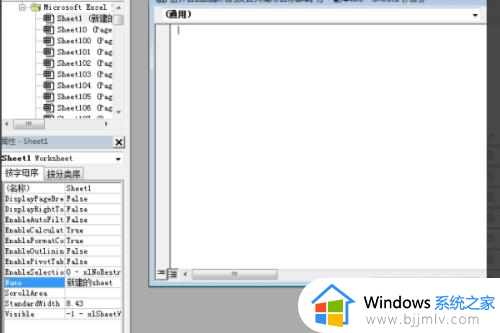
5、看到宏计算界面,我们就只需要把下面的代码复制进去。
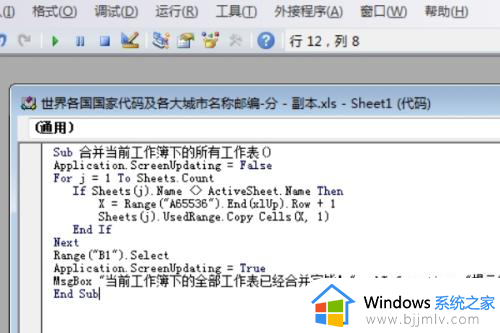
6、做完上面的事情,然后只需要点击工具栏上面的“运行”下的“运行子过程/用户窗体”就可以了,合并完之后会有提示。提示完成之后就可以把宏计算界面关闭了。
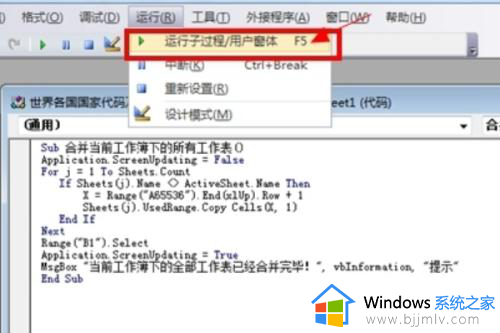
7、合并后的效果如下图,我们看到的是合并之后有8000多行,就是205页合并后的结果。
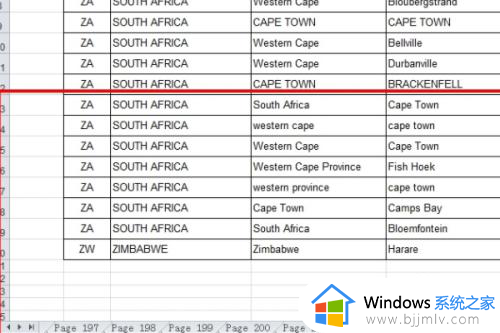
以上就是小编告诉大家的excel如何合并多个工作表数据完整步骤了,还有不清楚的用户就可以参考一下小编的步骤进行操作,希望本文能够对大家有所帮助。