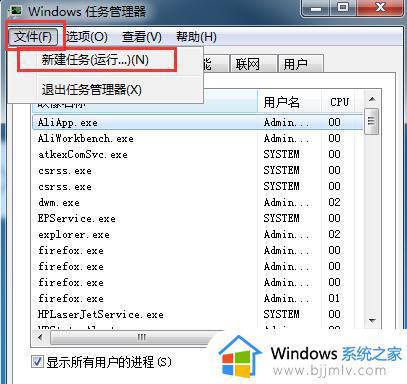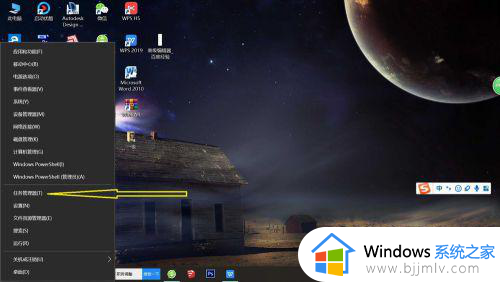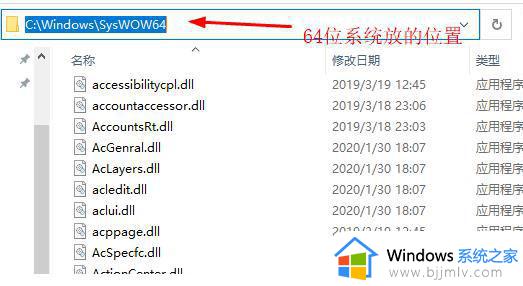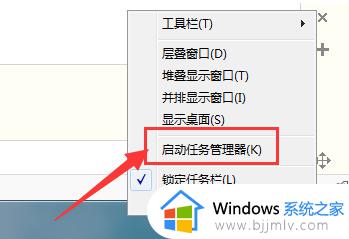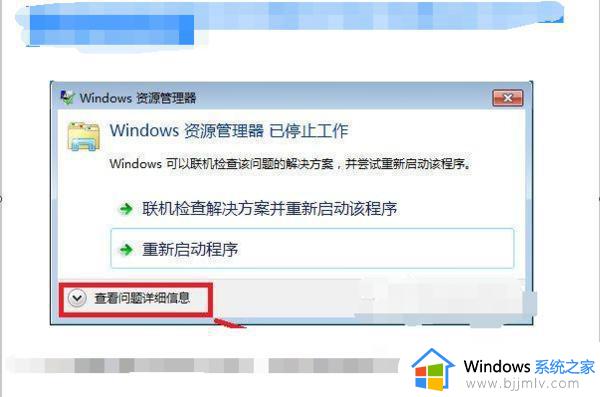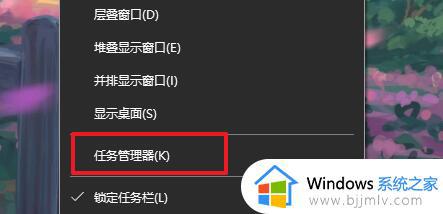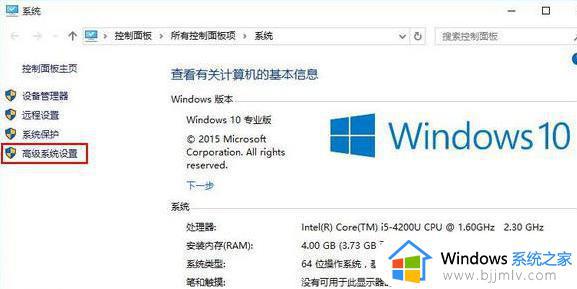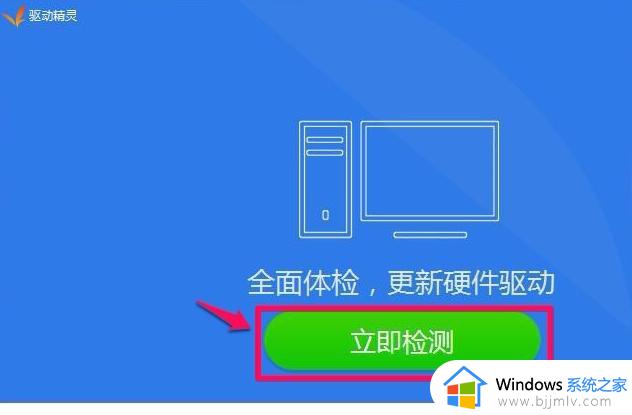win资源管理器已经停止工作怎么办 win资源管理器已停止工作黑屏解决方法
在日常使用的win电脑中,用户可以通过资源管理器来更好的对各种文件进行管理和搜寻,可是近日有用户在打开win系统自带文件资源管理器时,却总是莫名出现已停止功能的提示,而且也会出现黑屏问题,对此win资源管理器已经停止工作怎么办呢?下面就是有关win资源管理器已停止工作黑屏解决方法。
具体方法如下:
1、首先使用键盘组合快捷键“Ctrl+Alt+Del(。)”打开任务管理器。
2、打开后查看进程中是否含有“explorer.exe”项,若没有单击左上角“文件”选项,单击“新建任务”。
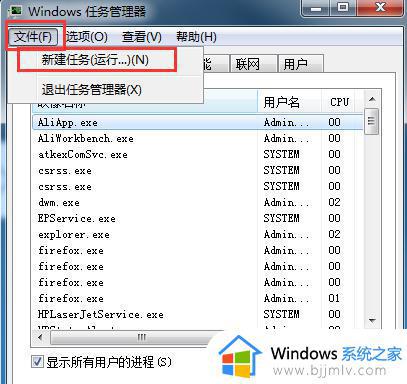
3、弹出窗口中输入“explorer.exe”,再点击“确定”即可重新启动windows 资源管理器。
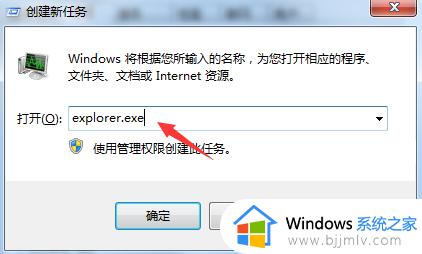
4、接着使用键盘组合快捷键“Win+R”打开运行窗口。
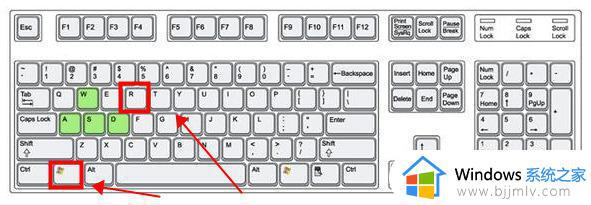
5、打开弹窗输入命令“regedit”打开注册表。
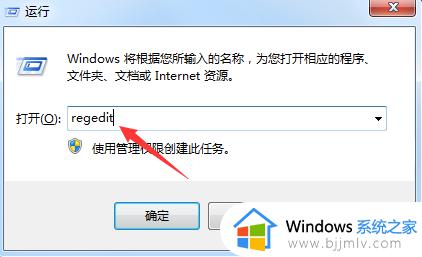
6、在注册表编辑器左侧选项中,依次找到HKEY_CURRENT_USER\Software\Microsoft\Windows\CurrentVersion\Policies的位置。
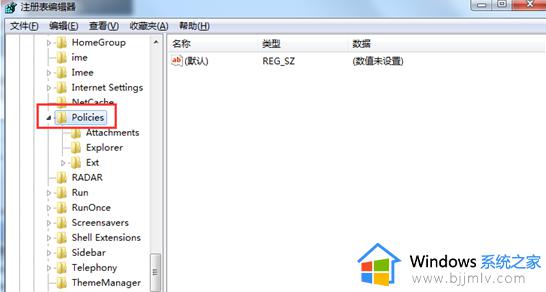
7、找到后右键弹出菜单,选择“新建”→“项”,然后右键新建项,重命名为System”。
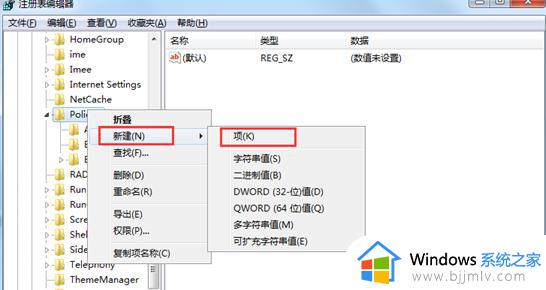
8、选中“System”,然后在右侧空白处,右键单击选择“新建”→“字符串值”,同样的右键选中重命名为“DisableTaskMgr”。
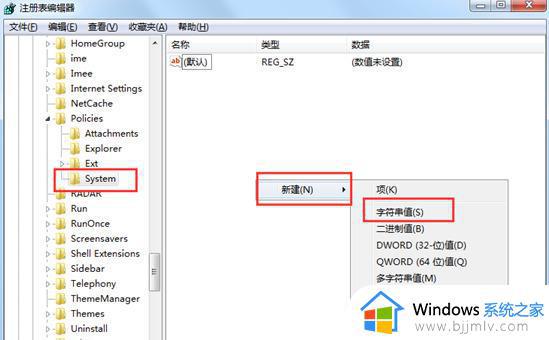
9、双击打开新建值,将“数值数据”设置为“0”,点击“确定”保存即可。
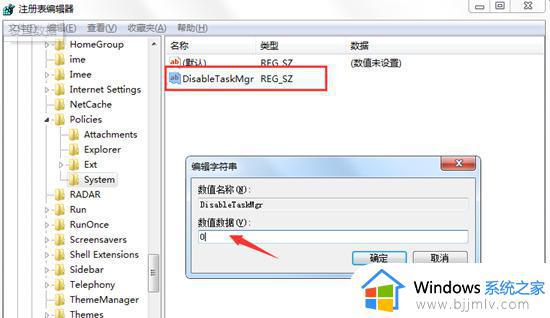
上述就是小编教大家的win资源管理器已停止工作黑屏解决方法了,有遇到这种情况的用户可以按照小编的方法来进行解决,希望本文能够对大家有所帮助。