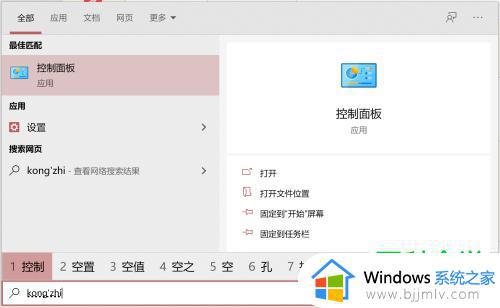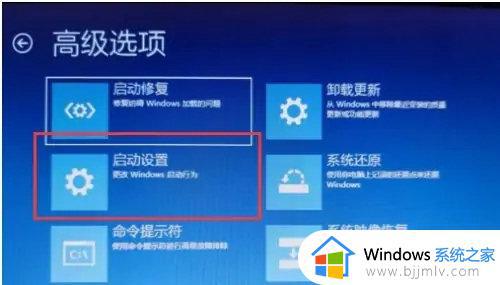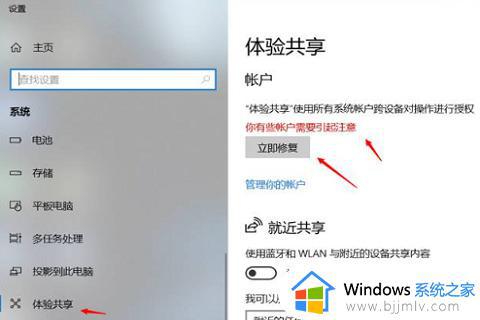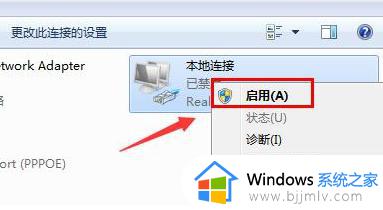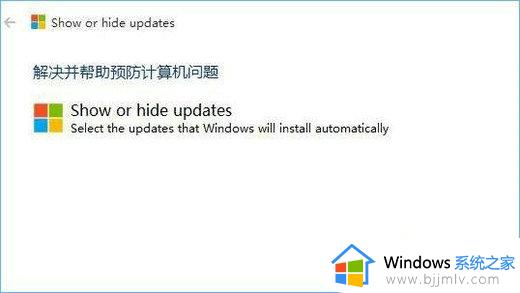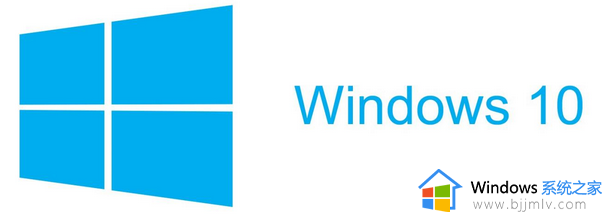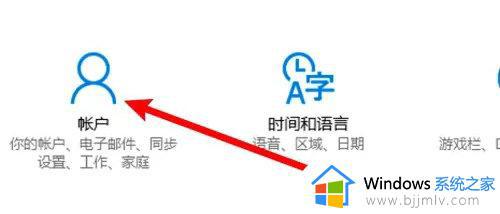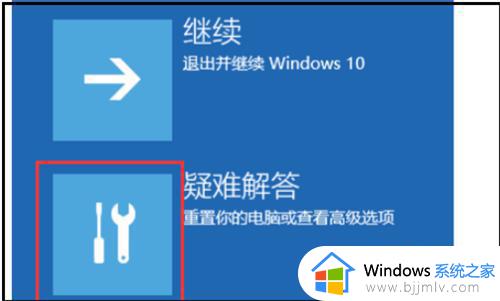win10开机不出现登录界面怎么办 win10电脑开机不弹出登录页面如何解决
通常给电脑设置开机密码之后,在开机的时候就会出现登录界面让我们输入用户名和密码,可是有不少win10系统用户却遇到了开机不出现登录界面的情况,导致无法输入用户名和密码,遇到这样的问题该怎么办呢,今天就由笔者给大家讲解一下win10电脑开机不弹出登录页面的详细解决方法吧。
具体方法如下:
1、让我们先来看看 Windows 10 系统没有出现登录接口的情况, 运行到这个接口, 不再运行, 点击鼠标也没有响应。

2、在这种情况下, 我们可以直接强制关机三次或四次, 然后系统启动设置页将出现, 选择 "启用安全模式", 或按键盘上的4键。
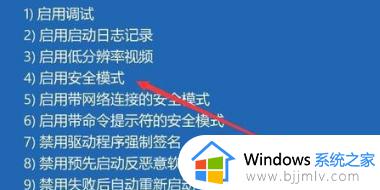
3、安全模式将在一段时间后启动, 右键单击左下角的 "开始" 按钮, 然后在弹出菜单中选择 "运行" 菜单项。
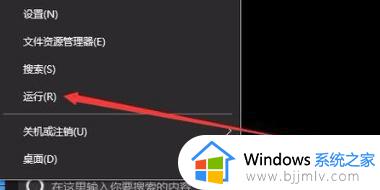
4、在 "打开运行" 窗口中, 输入命令 msconfig, 然后单击 "确定" 按钮。
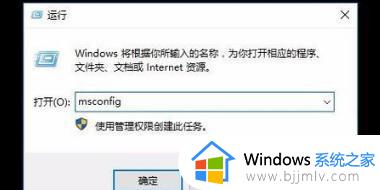
5、在打开的 "系统配置" 窗口中, 点击 "常规" 选项卡, 然后选择 "正常启动" 项, 最后单击 "确定" 按钮。。
6、重新启动计算机后, 您将进入正常的登录屏幕。
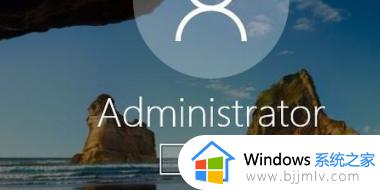
以上给大家介绍的就是win10开机不出现登录界面的详细解决方法,有遇到一样情况的用户们可以学习上述方法步骤来进行操作吧。