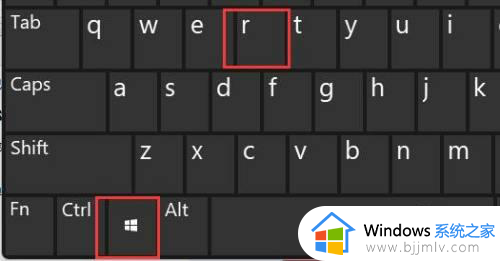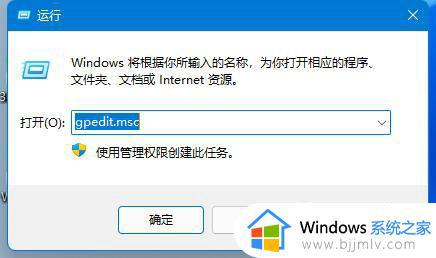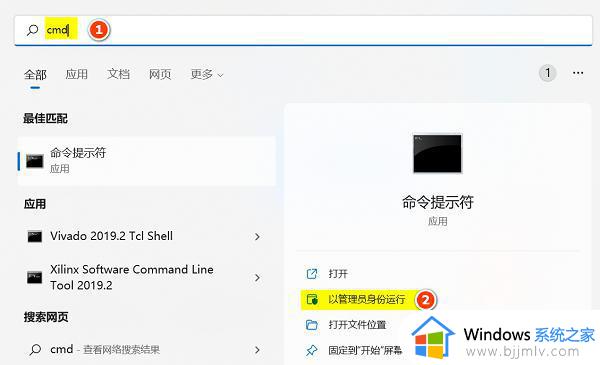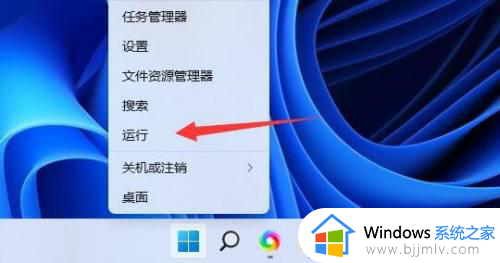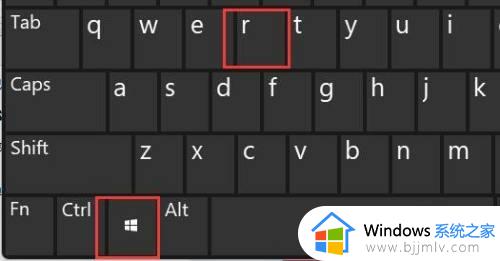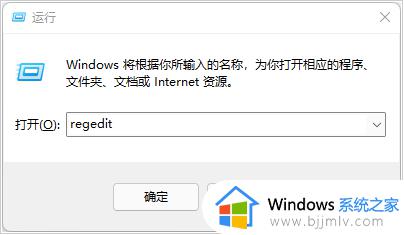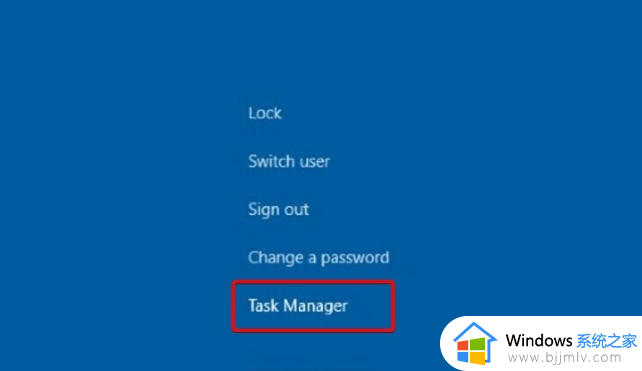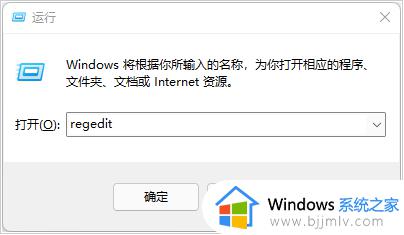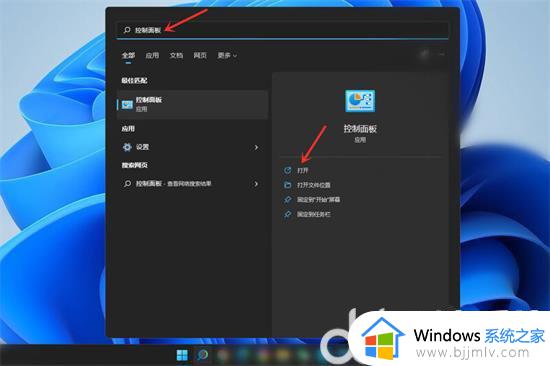win11用户文件夹怎么重命名 win11下用户文件夹如何重命名
更新时间:2023-04-27 09:34:27作者:runxin
通常在电脑安装的win11系统中,用户文件夹都会有默认的命名,许多用户使用习惯了也都能够找到,可是有些用户在对win11系统进行个性化设置的时候,就想要对用户文件夹进行重命名,那么win11用户文件夹怎么重命名呢?这里小编就带来win11下用户文件夹重命名操作方法。
具体方法:
1、首先我们按下键盘中的【Win+R】快捷键;
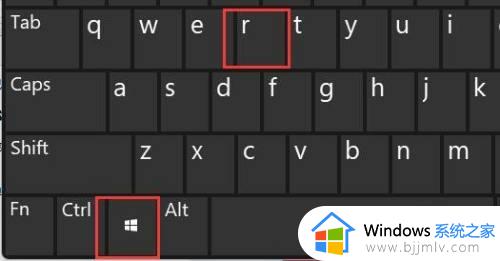
2、然后在其中输入指令【gpedit.msc】按下回车确认开启组策略编辑器;
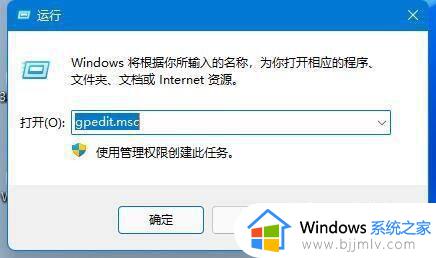
3、接着我们展开【windows设置】下的【安全设置】选项;
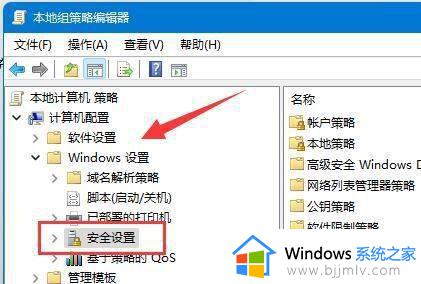
4、然后依次打开【本地策略】中的【安全选项】;
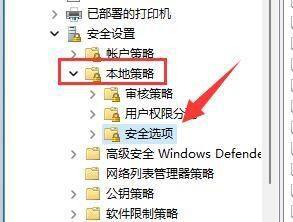
5、接着双击开启右边的“账户:重命名系统管理员账户【策略选项】;
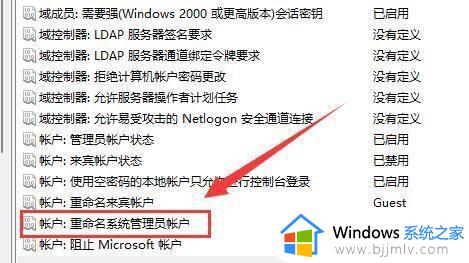
6、最后我们在下方输入想要修改的文件夹名称再单击【确定】保存设置就完成了。
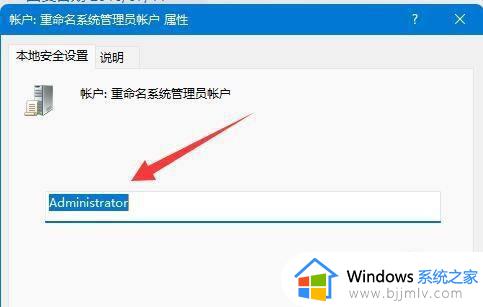
上述就是小编给大家讲解的win11下用户文件夹重命名操作方法了,需要的用户就可以根据小编的步骤进行操作了,希望能够对大家有所帮助。