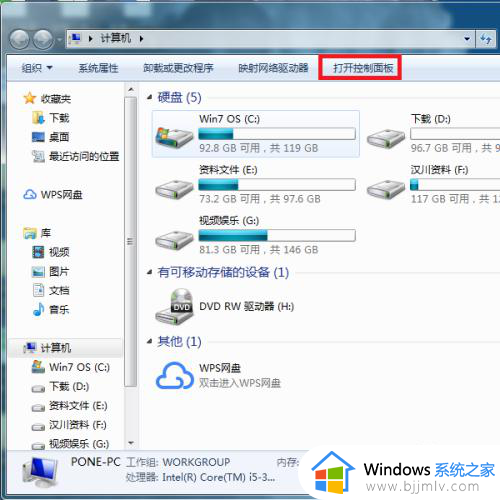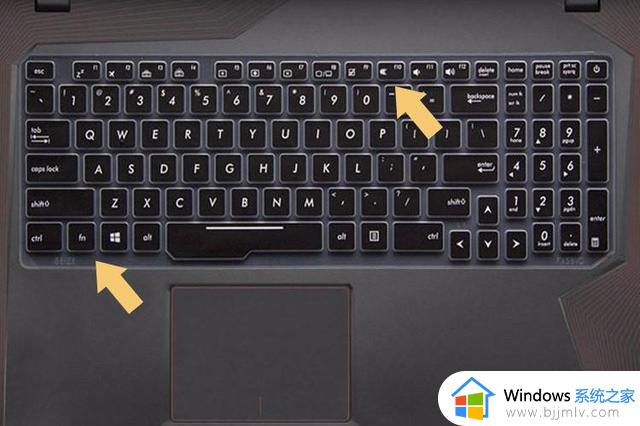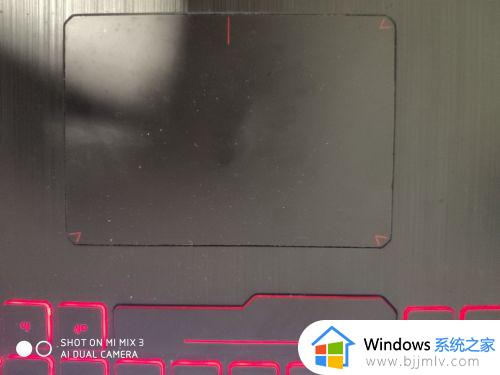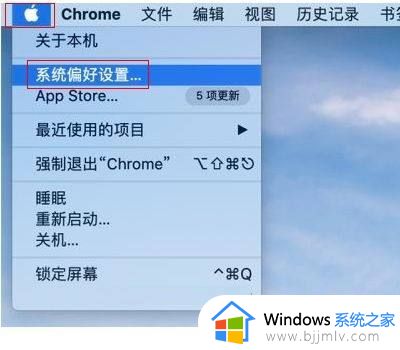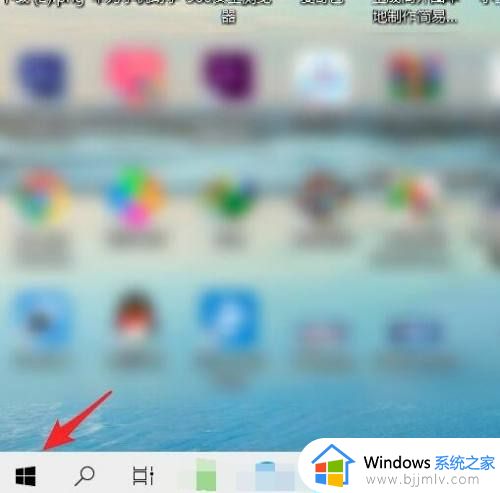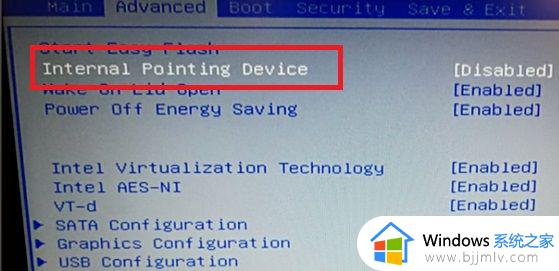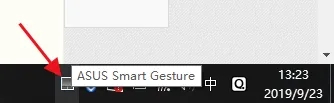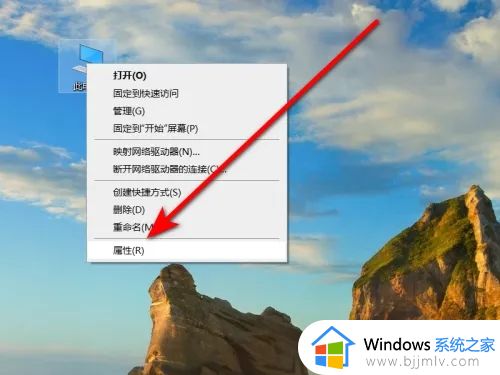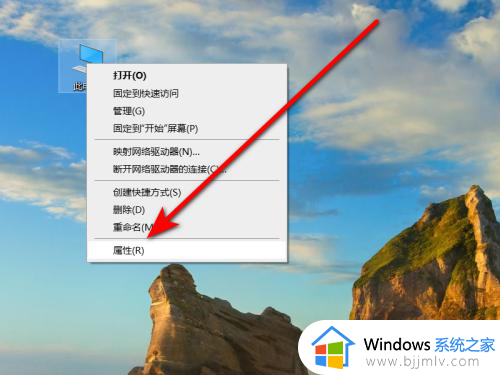笔记本电脑触控板操作方法图解 笔记本电脑触控板操作手势怎么设置
因为笔记本电脑中自带有触控板功能的缘故,因此能够有效替代鼠标来输入,方便用户随时进行操作,而且在笔记本电脑中自带的触控板功能拥有操作手势功能,不过许多用户都不熟悉,对此笔记本电脑触控板操作手势怎么设置呢?这篇文章的内容就是关于笔记本电脑触控板操作方法图解。
具体方法如下:
1、电脑用户首先需要为笔记本电脑安装“synaptics pointing device driver”触控板驱动。
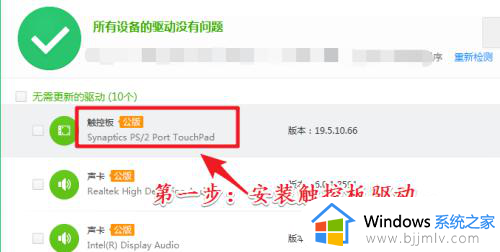
2、温馨小提示:目前市场上部分电脑用的是别的驱动,用户可以到自己笔记本电脑品牌官网下载对应的触控板驱动。

3、完成驱动的安装以后。电脑用户打开电脑的“控制面板”界面。
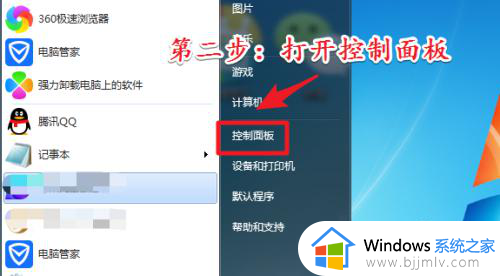
4、进入“控制面板”面板以后。在功能列表中找到“SynapticsTouchPad”驱动程序。
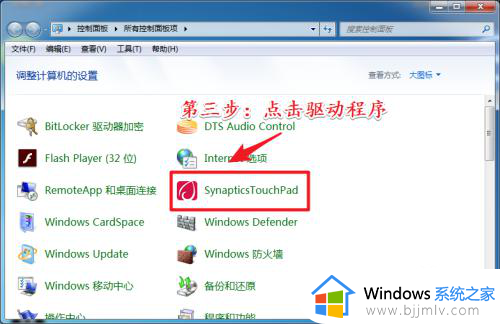
5、进入“SynapticsTouchPad”程序面板以后。点击打开“多指手势”。
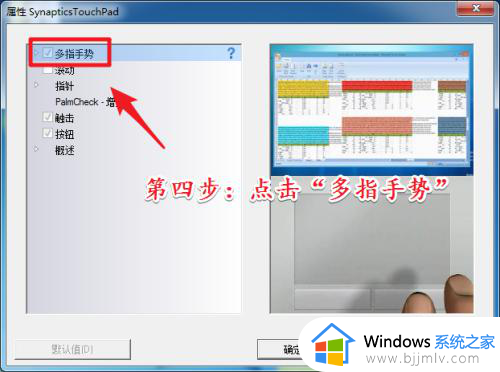
6、最后在“多指手势”的菜单中进行设置手势即可。
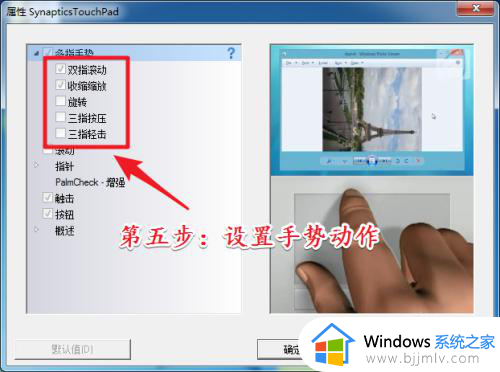
以上就是小编给大家带来的笔记本电脑触控板操作方法图解了,有遇到过相同问题的用户就可以根据小编的步骤进行操作了,希望能够对大家有所帮助。