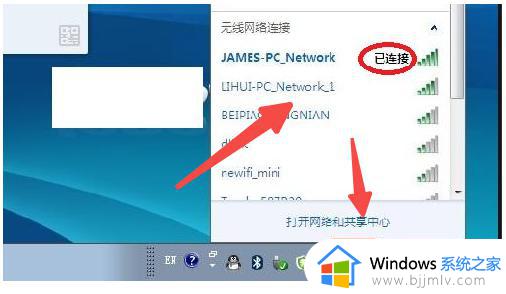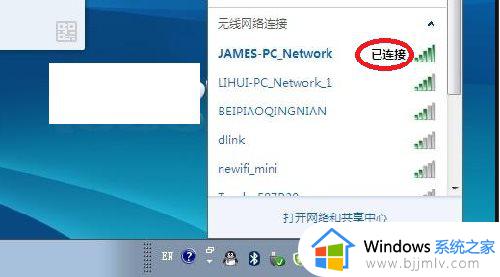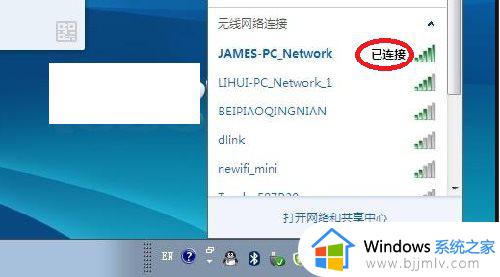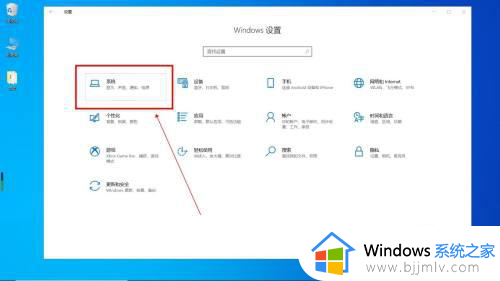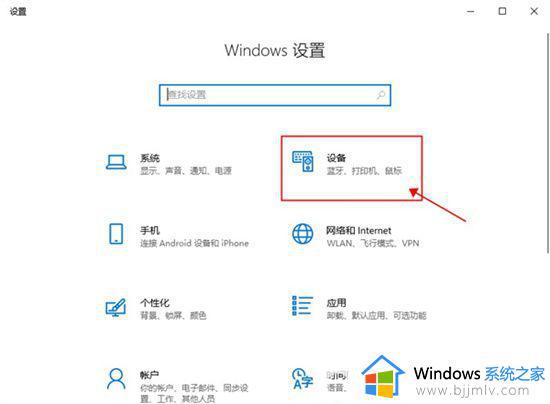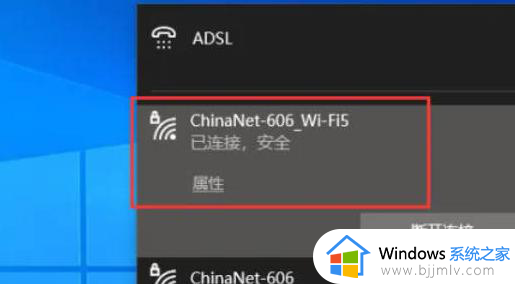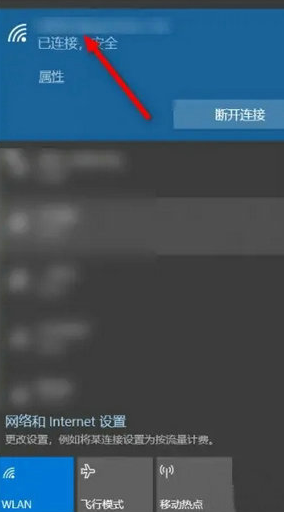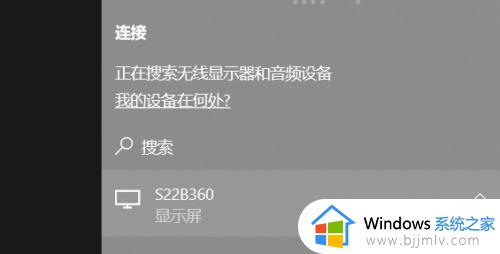笔记本windows10无线投屏到电视设置方法 笔记本windows10如何投屏到电视上
很多用户在笔记本windows10电脑上观看视频的时候,常常会因为屏幕尺寸较小的缘故很是影响体验,因此一些用户就想要将windows10笔记本电脑的画面通过无线投屏到电视机上显示,那么笔记本windows10如何投屏到电视上呢?以下就是关于笔记本windows10无线投屏到电视设置方法。
具体方法:
1.首先,点击win10桌面左下角的“开始”图标,在选择“设置”图标;
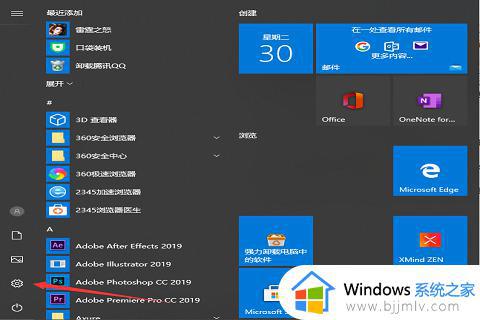
2.然后,在“设置”界面,找到并点击“系统”;
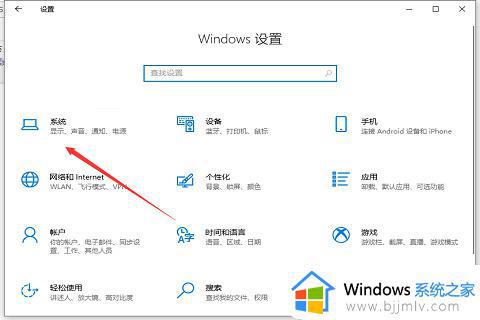
3.在“显示”界面,找到并点击“连接到无线显示器”,此时屏幕右侧则会显示“连接”页面,并自动搜索并显示周围可连接的设备名称;
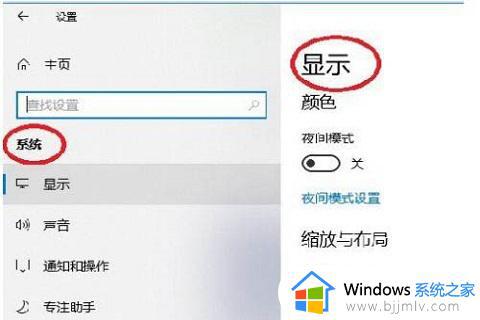
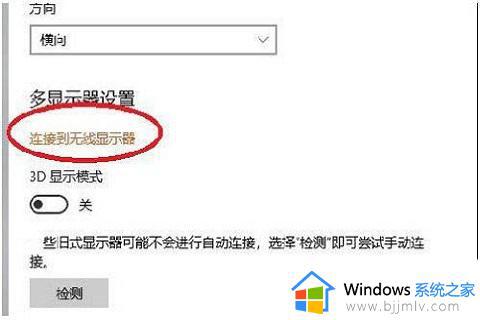
4.接着,点击“准备投屏到的设备名称”。win10系统就会发出连接请求,界面显示“正在连接”,同时电视盒子端也会收到并弹出连接请求的确认框,选择“确定”就可以了;
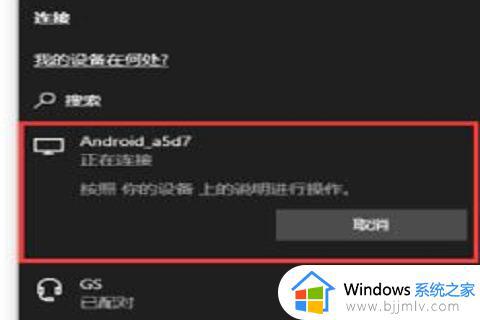
5.最后,连接成功后。win10会提示“已连接”,电视机盒子端会实时同步显示win10的桌面,如果需要退出投屏,可以直接点击电脑屏幕上方的“断开连接”就可以了。
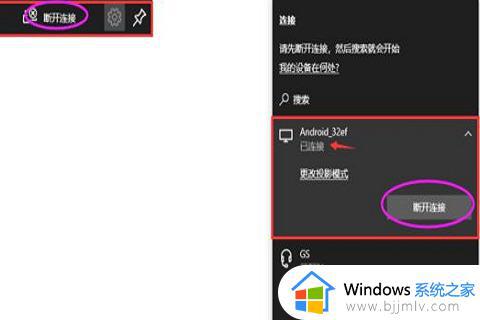
以上就是小编带来的笔记本windows10无线投屏到电视设置方法了,如果你也有相同需要的话,可以按照上面的方法来操作就可以了,希望能够对大家有所帮助。