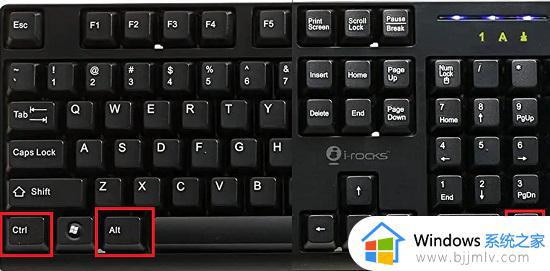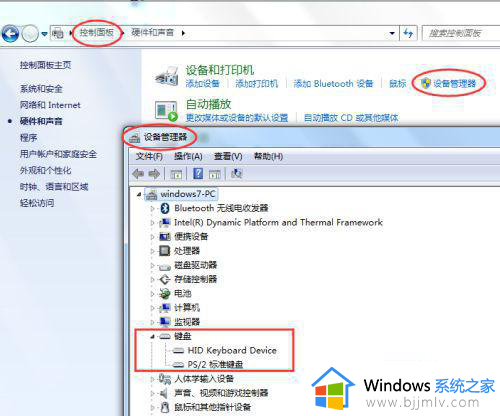台式机键盘没反应按什么键恢复 台式电脑键盘失灵一键修复步骤详解
键盘作为用户操作电脑的重要输入设备之一,特别时对于使用台式电脑的小伙伴来说,通过主机插入键盘设备接口就能够轻松完成,然而有时也会遇到台式机电脑连接的键盘设备出现失灵的问题,对此台式机键盘没反应按什么键恢复呢?这里小编就给大家带来的台式电脑键盘失灵一键修复步骤详解。
具体方法如下:
方法一、
可以先试试Numlock键,如图;
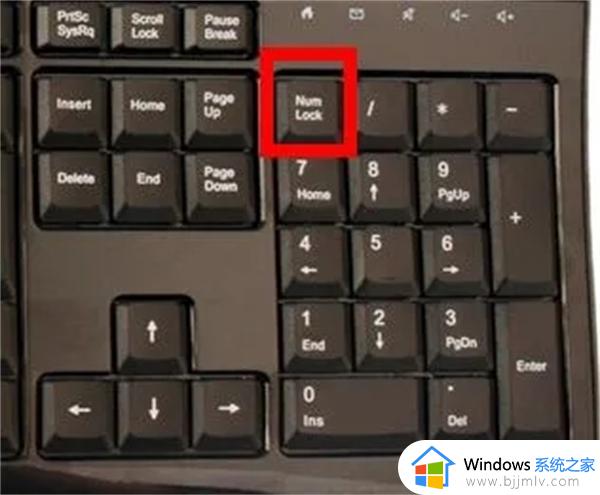
方法二、
windows系统和苹果系统可以试试按Fn+W,win8系统的可以试试Ctrl+Fn+ Alt+W;

方法三、
检查Alt键是不是卡住了;

方法四、
如果还是不行就要看看键盘驱动是否运行正常,具体操作如下;
1、先检查键盘的接口是否连接好了;

2、在连接好的情况下,键盘灯不亮,就右键点击“此电脑”,然后点击“管理”;
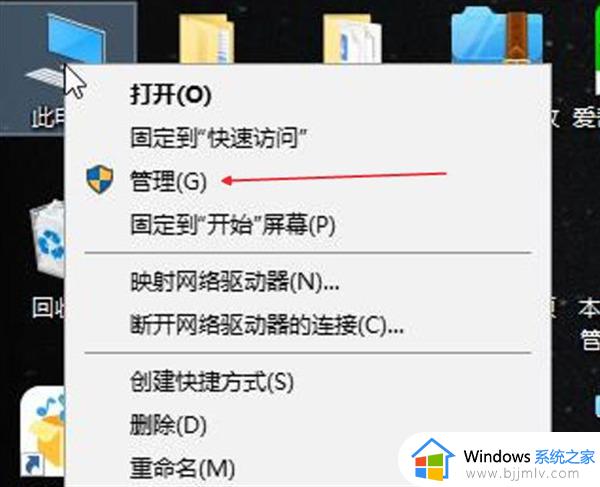
3、点击“设备管理器”;
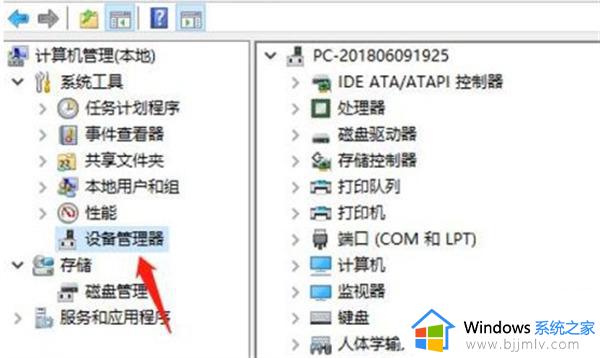
4、在设备管理器对应的右侧找到键盘,并且双击;
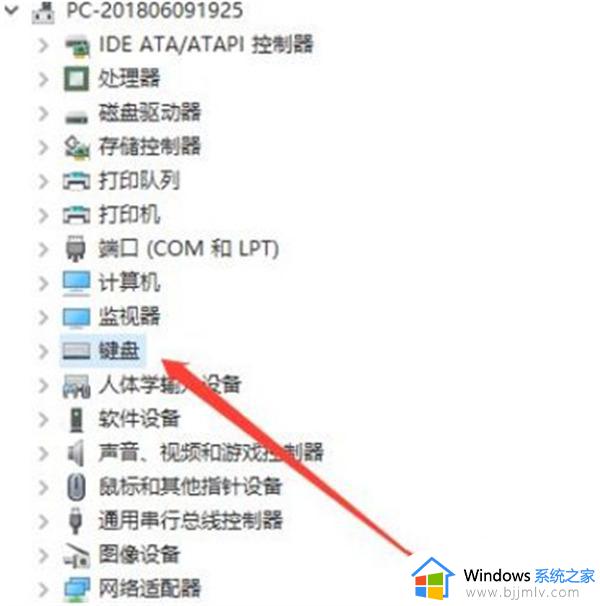
5、然后选择“HID Keyboard Device”,右键选择属性;
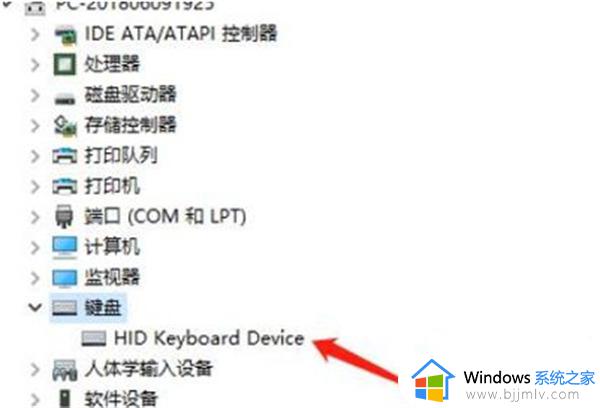
6、在属性面板中看下运行是否正常;
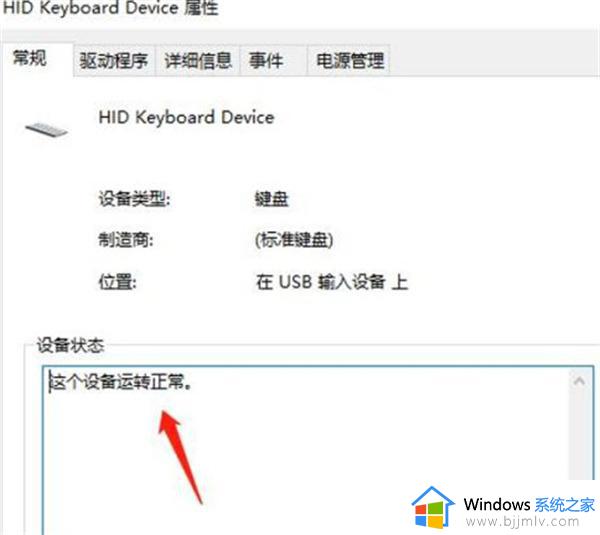
7、如果不正常的话,我们就需要点击驱动程序菜单,找到更新驱动程序,并且点击它。
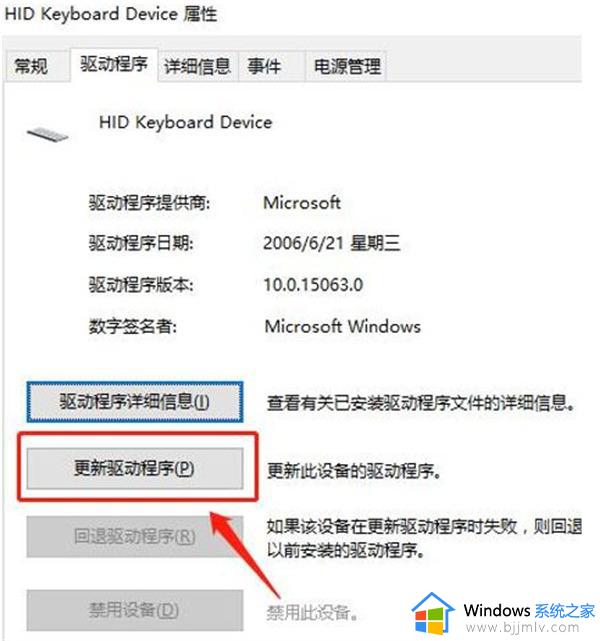
8、之后按下“Numlock键”即可。
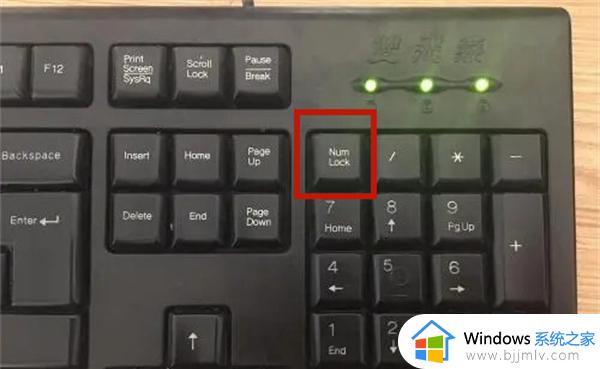
以上就是小编给大家介绍的台式电脑键盘失灵一键修复步骤详解了,有遇到相同问题的用户可参考本文中介绍的步骤来进行修复,希望能够对大家有所帮助。