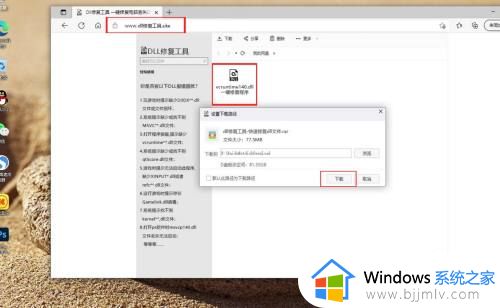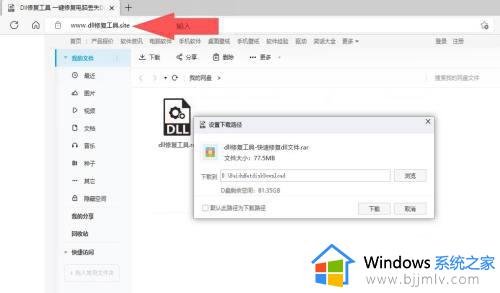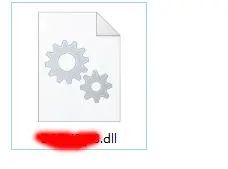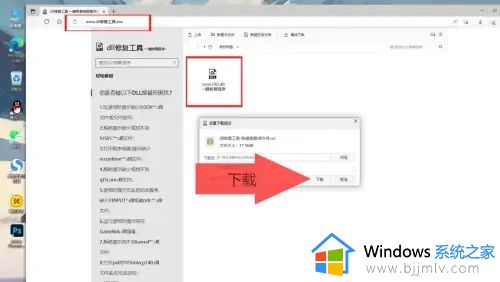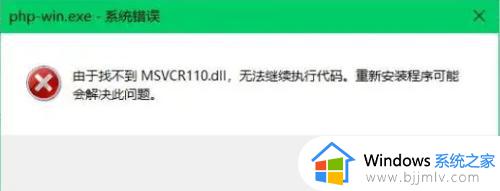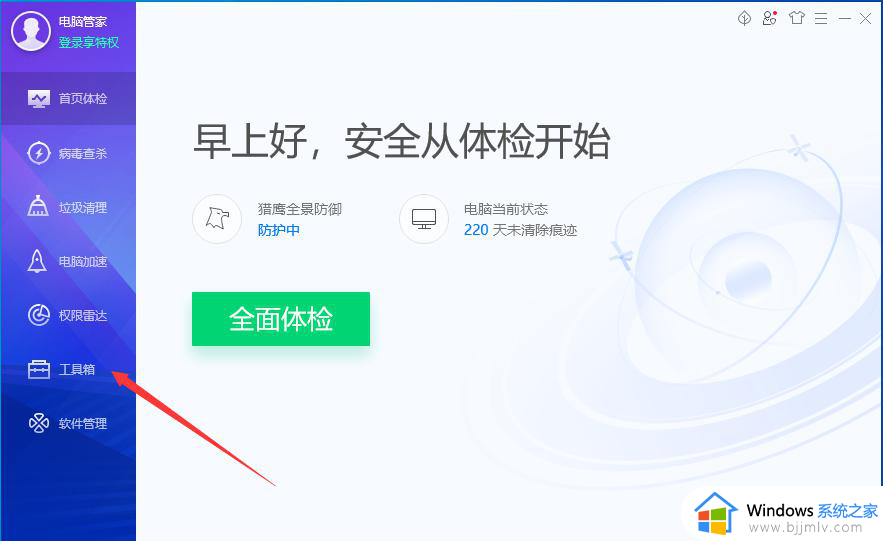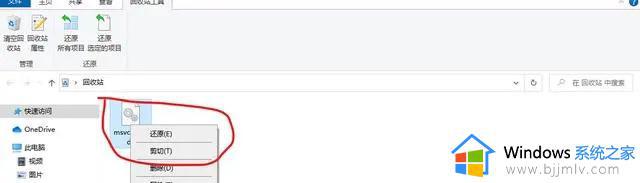msvcp100.dll丢失的解决方法 电脑msvcp100.dll丢失了怎么办
在windows系统中,msvcp100.dll文件夹通常情况下是在安装操作系统过程中自动创建的,对于系统正常运行来说至关重要,然而有些用户在电脑上运行程序时,却也会遇到msvcp100.dll丢失了的情况,对此电脑msvcp100.dll丢失了怎么办呢?在文本中小编就给大家带来msvcp100.dll丢失的解决方法。
具体方法如下:
1、首先打开此电脑的“C盘”
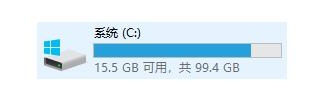
2、进入C盘后,找到“Windows”文件夹,双击进入。
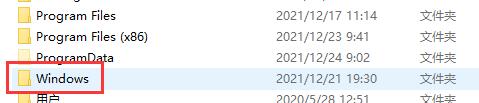
3、进入文件夹后,找到名为“System32”的文件,再次打开。
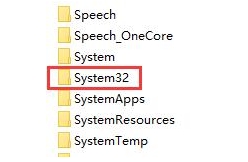
4、在System32文件的最下面,我们能够看到很多后缀为.dll的文件。先把文件夹放在这里不要动。
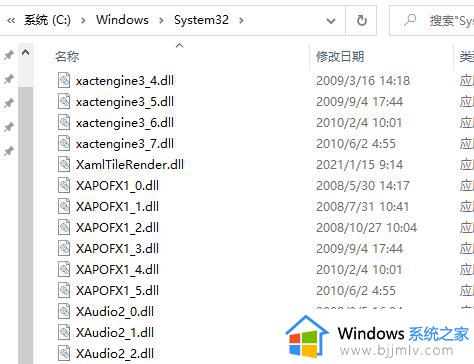
5、然后我们下载msvcp100.dll的压缩包。
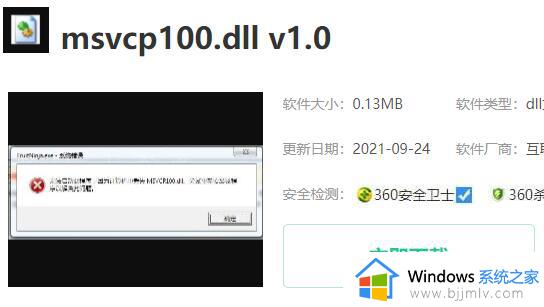
6、然后将下载的压缩包解压出来,里面就是msvcp100.dll文件。
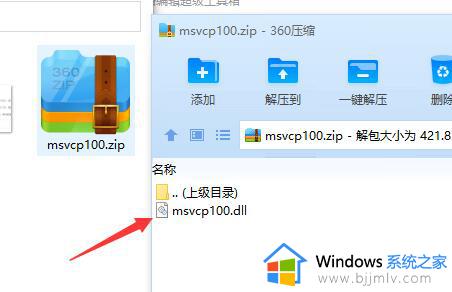
7、解压完成后,将msvcp100.dll拖入到我们刚刚打开的那个文件夹里,就是全都是.dll文件的那个文件夹里。
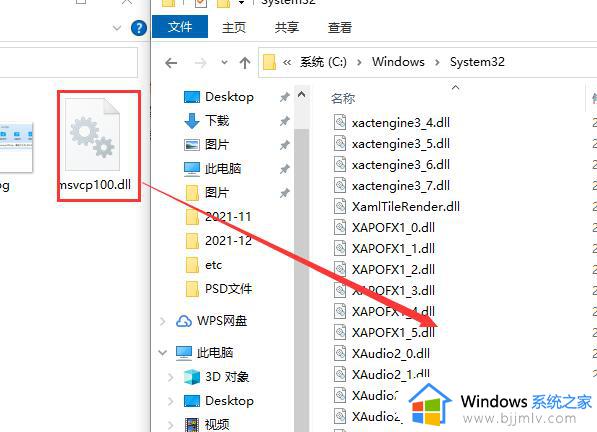
8、拖入进去后,我们将电脑重启一下就行了。再次使用软件和系统的时候,就不会在出现“msvcp100.dll丢失”的提示了。
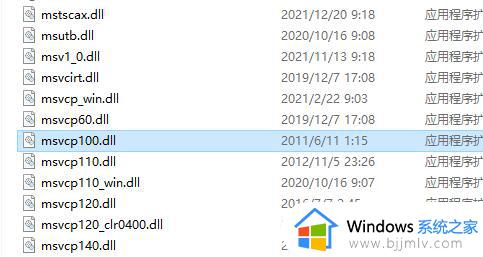
以上就是小编给大家讲解的msvcp100.dll丢失的解决方法了,如果你电脑有出现类似的情况,那么就可以根据小编的操作来进行解决,非常的简单快速,一步到位。