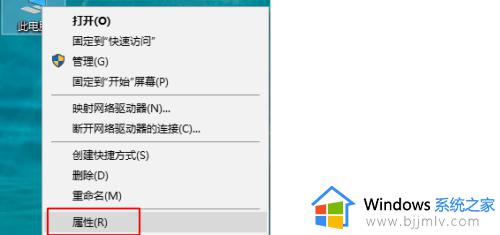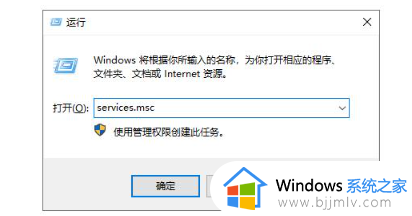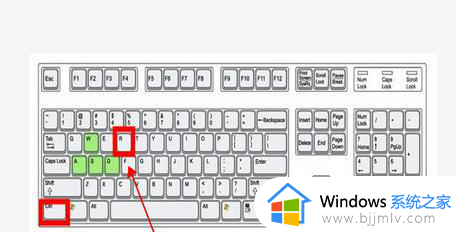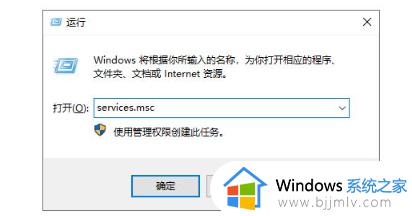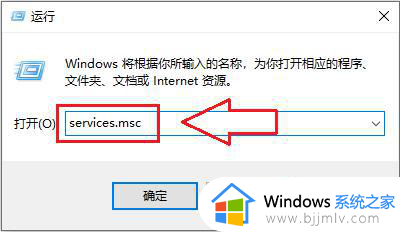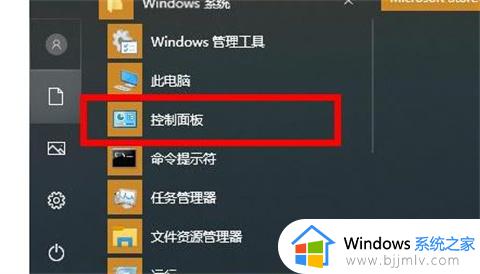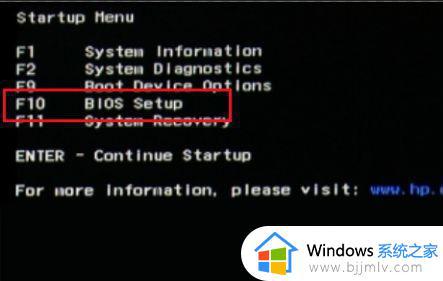win10安全级别降低方法 win10如何设置安全级别
在我们的日常生活和工作中,我们大家使用win10操作系统的小伙伴肯定都知道,我们的win10电脑中有设置安全级别的,安全级别越高我们的电脑越安全,但是与此同时也会影响我们的一些软件的使用,因此就会有小伙伴想要降低安全级别,那么win10如何设置安全级别呢?接下来小编就带着大家一起来看看win10安全级别降低方法,希望对你有帮助。
具体方法:
1、右键点击桌面上的“此电脑”图标,选择“属性”:
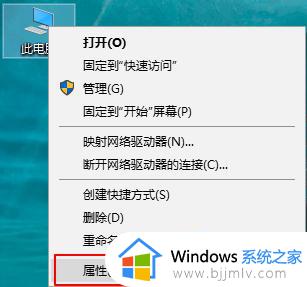
注:如果你的桌面没有“此电脑”的图标,可以参考本文后面的“让桌面显示‘此电脑’图标的方法”。
2、点击左下角的“安全和维护”:
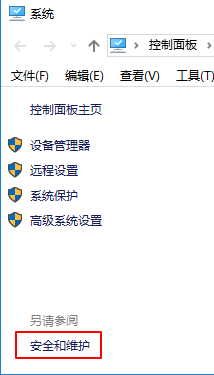
3、点击左边的“更改用户账户控制设置”,或右边“安全”下的“用户账户控制(UAC)下的‘更改设置’”:
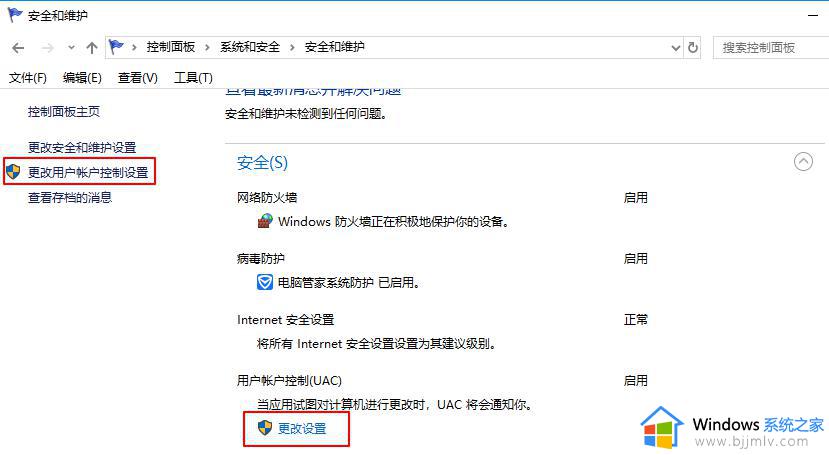
4、调整滑动块,就可以调整win10的安全级别:
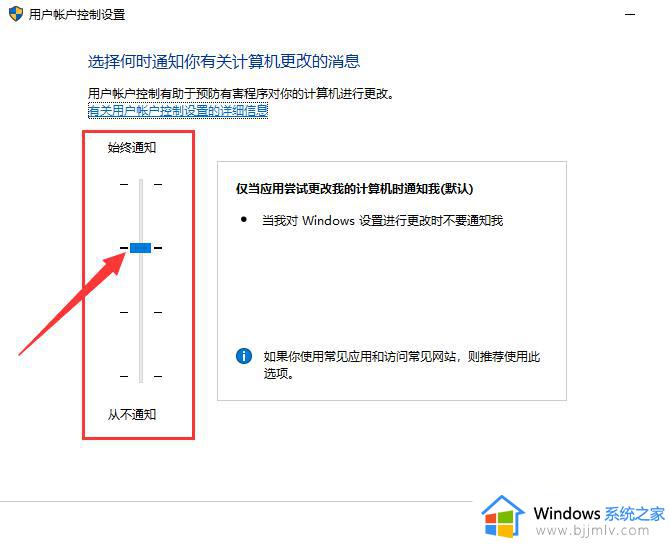
附:让桌面显示“此电脑”图标的方法:
右键单击桌面空白处,选择“个性化”:
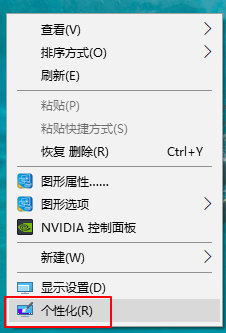
接着选择“主题”--“桌面图标设置”:
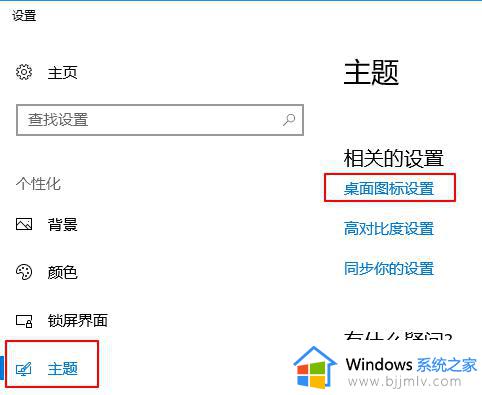
勾选“计算机”:
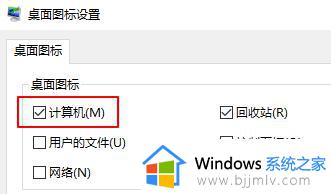
以上全部内容就是小编带给大家的win10安全级别降低方法详细内容分享啦,小伙伴们如果你们也想要降低win10的安全级别的话可以参照小编的内容进行操作,希望本文可以帮助到你。