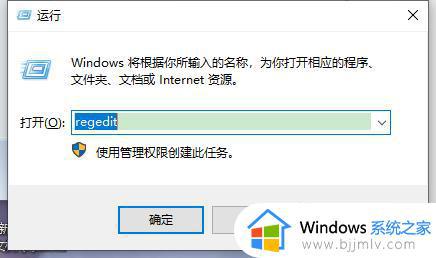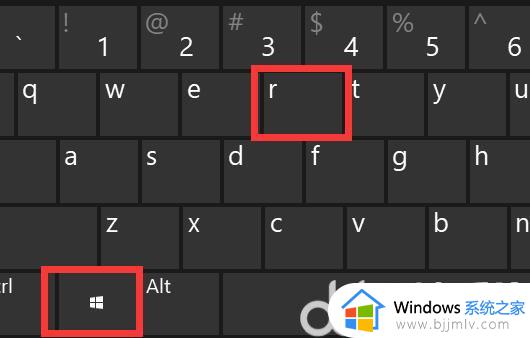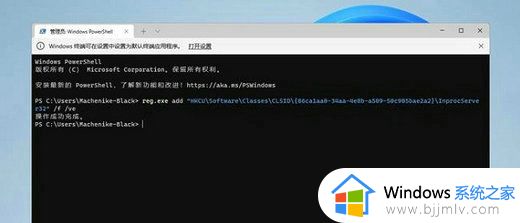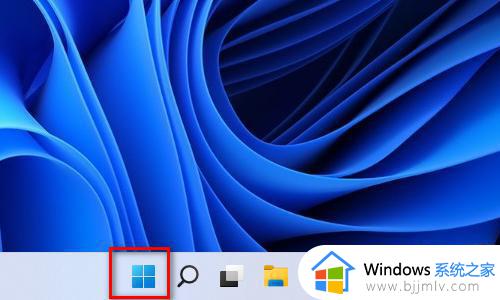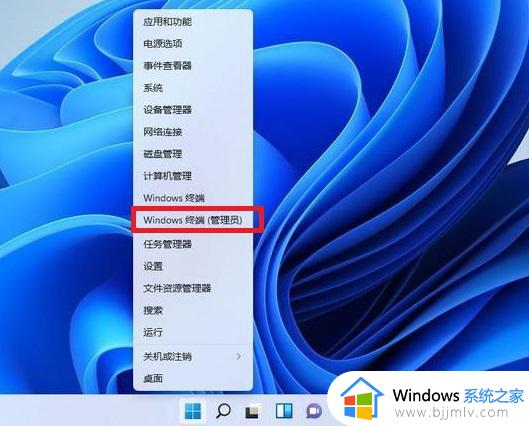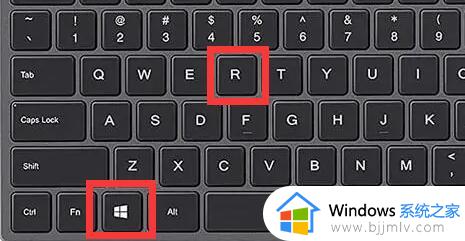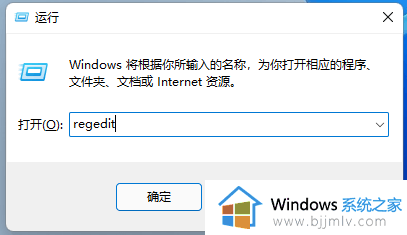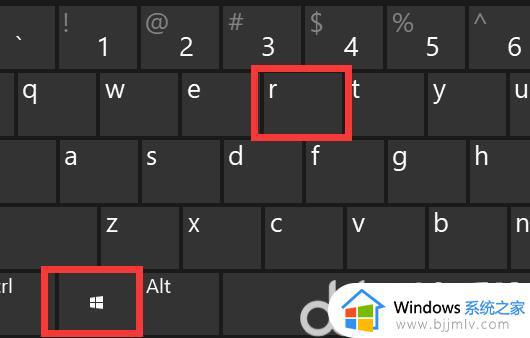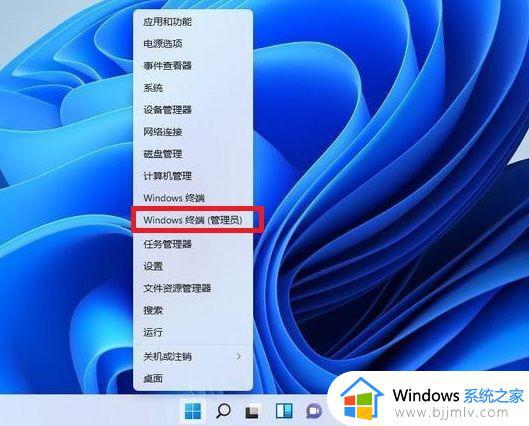win11鼠标右键选项怎么设置 win11如何设置右键选项菜单
在操作win11系统的过程中,很多用户都会习惯在桌面上进行鼠标右键刷新操作,也能够及时更新电脑接收到的信息,然而每次在win11系统桌面右键时,却发现右键菜单中选项很是混乱,因此需要重新进行选项自定义设置,那么win11鼠标右键选项怎么设置呢?在本文中小编就来教大家win11设置右键选项菜单方法。
具体方法:
1、按下键盘组合键“win+r”打开运行,输入“regedit”,按下“确定”。
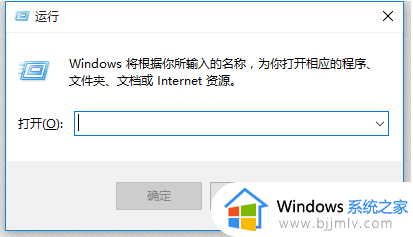
2、打开注册表编辑器后,直接将以下地址复制到上方地址栏“HKEY_LOCAL_MACHINESYSTEMCurrentControlSetControlFeatureManagementOverrides4”。
3、进入该位置后,右键点击“4”文件夹,“新建”一个名为“586118283”的“项”。
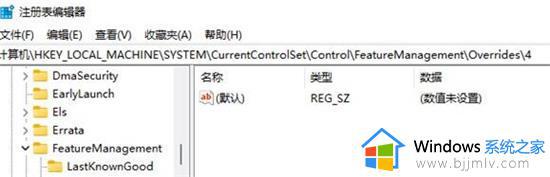
4、新建完成后右键右边空白处,选择“新建”“DWORD值”。
5、连续新建5个值,分别命名为“EnabledState”“EnabledStateOptions”“Variant”“VariantPayload”和“VariantPayloadKind”。
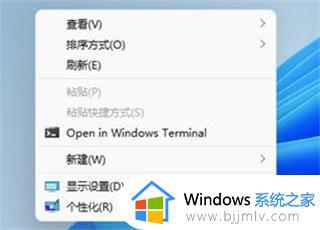
6、新建完成后,依次双击打开它们,将值改为“0x00000001”“0x00000001”“0x00000000”“0x00000000”“0x00000000”。
7、操作完成后重启电脑,就能完成win11右键菜单自定义的设置。
上述就小编给大家带来的win11设置右键选项菜单方法了,有遇到过相同问题的用户就可以根据小编的步骤进行操作了,希望能够对大家有所帮助。