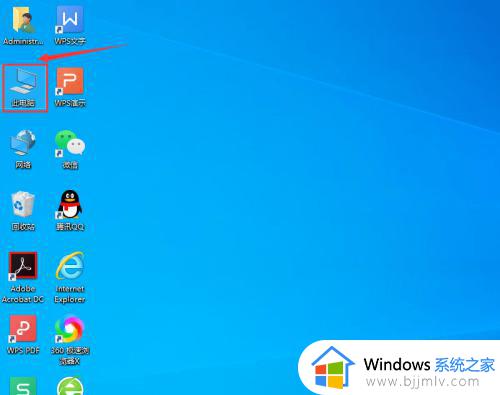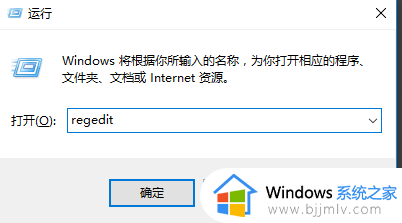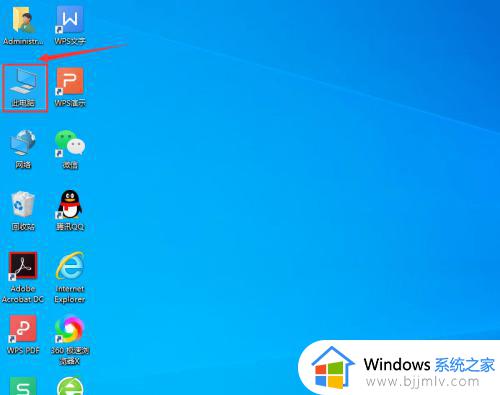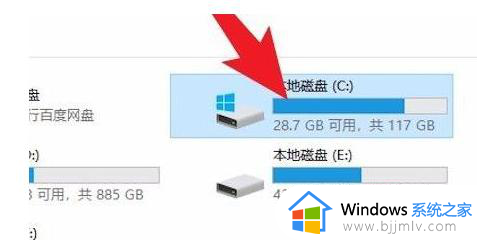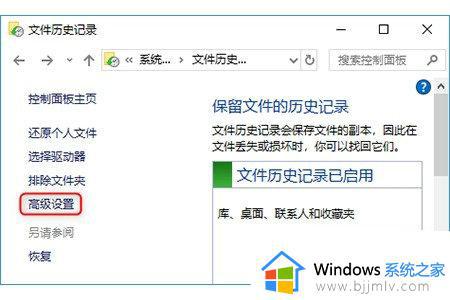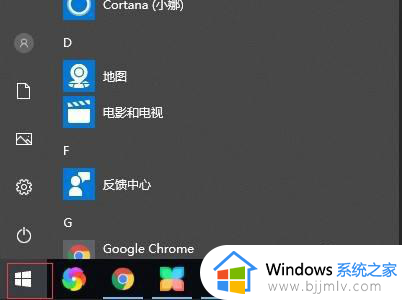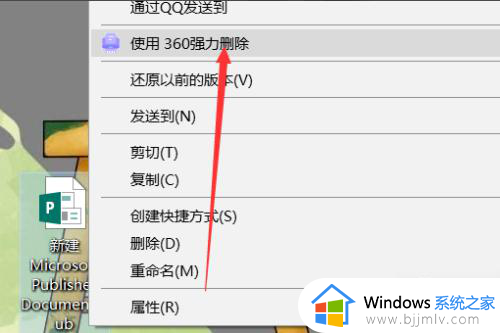win10恢复删除文件详细步骤 win10系统删除文件怎么找回
更新时间:2024-02-07 09:31:41作者:runxin
许多用户在日常使用win10系统的时候,对于电脑中存放的众多无用文件需要及时进行删除,防止占用到电脑内存空间,可是当用户在win10电脑中进行清理文件时,难免也会出现不小心误删重要文件的情况,对此win10系统删除文件怎么找回呢?下面小编就给大家带来win10恢复删除文件详细步骤。
具体方法如下:
1、首先,打常够开电脑找到游亲亲回收站。

2、点击“回收站”图标点击右键选择“打开”。
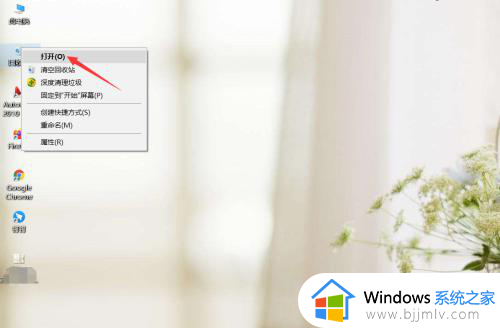
3、在回收站中有很多删除的文件,向下翻动鼠标。
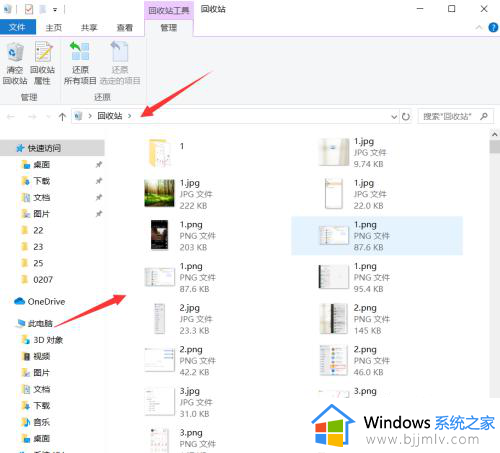
4、找到我们需要还原的文件。
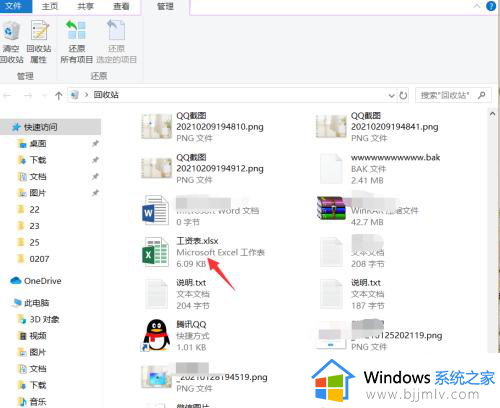
5、然后,右键选择“还原”。
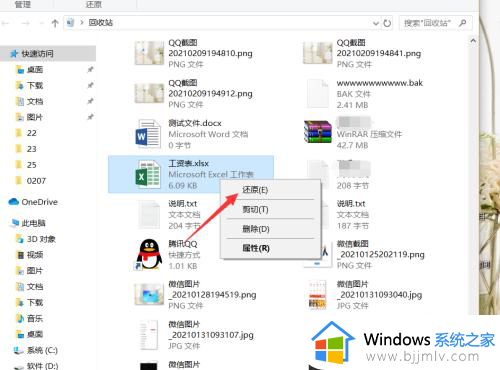
6、这样,文件民眠就重新回到原来的位置了。

7、这样,就找回删除的文件了。
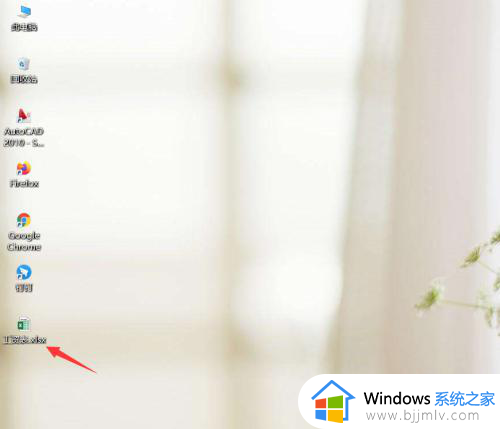
以上就是小编给大家分享的一篇win10恢复删除文件详细步骤了,还有不清楚的用户就可以参考一下小编的步骤进行操作,希望本文能够对大家有所帮助。