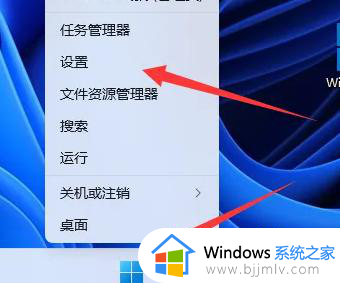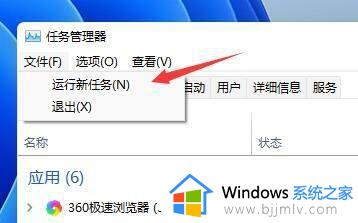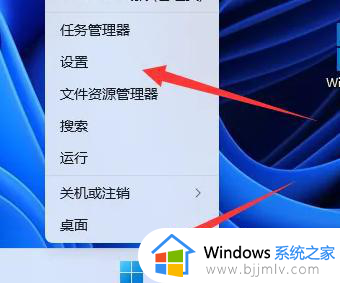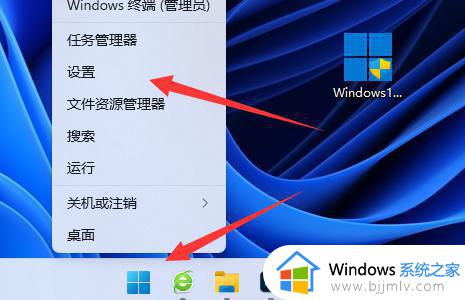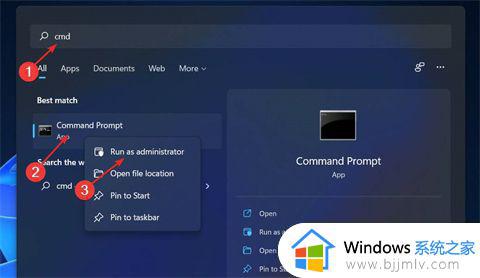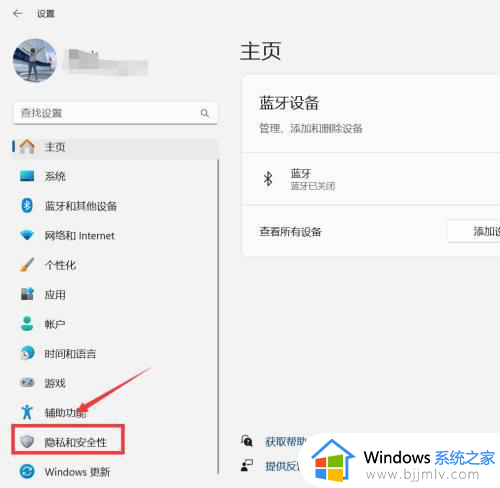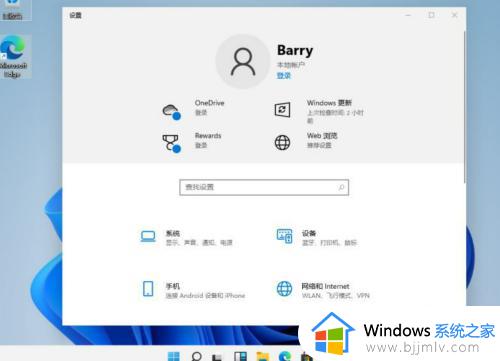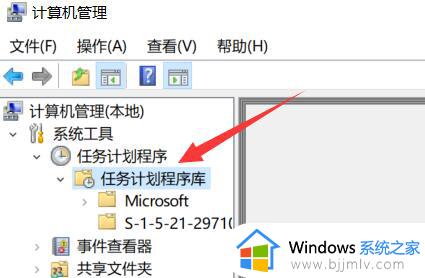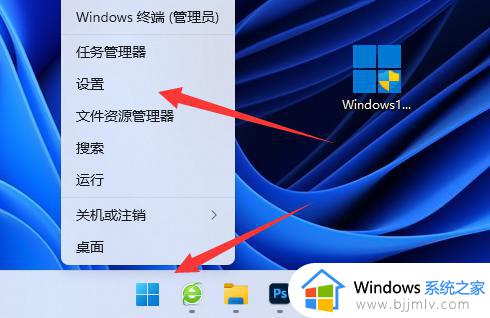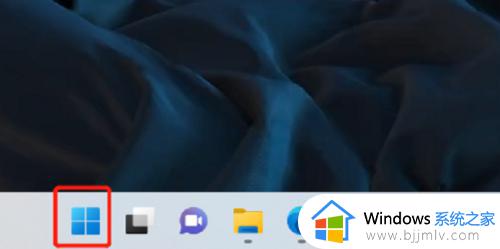windows11关闭hyper-v详细教程 如何关闭windows11自带hyper-v
当用户在操作windows11电脑的过程中,可以通过微软系统自带的hyper-v虚拟机来实现对未知程序的测试,不过有些用户可能不懂得在开启windows11系统hyper-v之后将其关闭的方式,那么如何关闭windows11自带hyper-v呢?今天小编就来教大家windows11关闭hyper-v详细教程。
具体方法:
1、点击开始菜单,在搜索框输入Windows 功能,在搜索结果点【启用或关闭Windows 功能】。
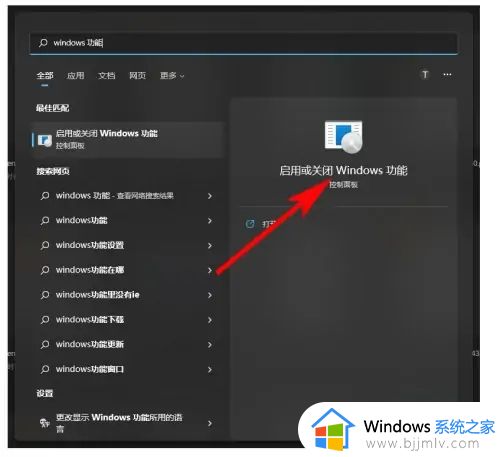
2、进入Windows功能页取消勾选【Hyper-V】的选项后点击【确定】。
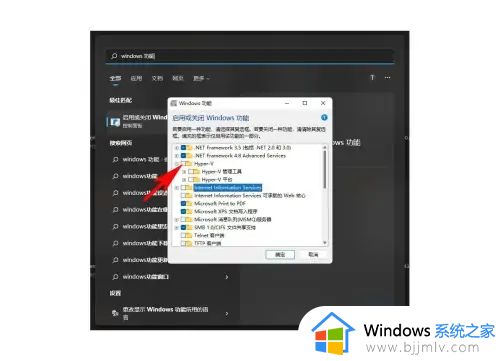
3、等待应用更改完成后,点重新启动即可。
安卓模拟器还是提示关闭hyper-v的办法
1、打开安全中心,找到并点击【设备安全性】。
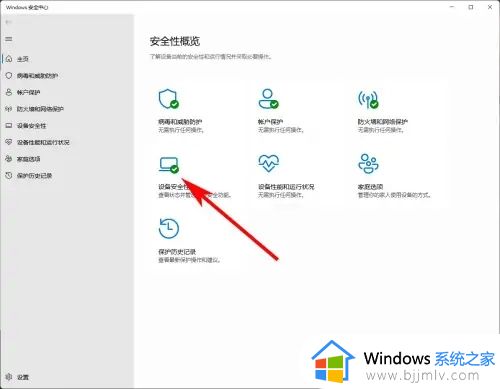
2、在设备安全性界面点击内核隔离下的【内核隔离详细信息】。
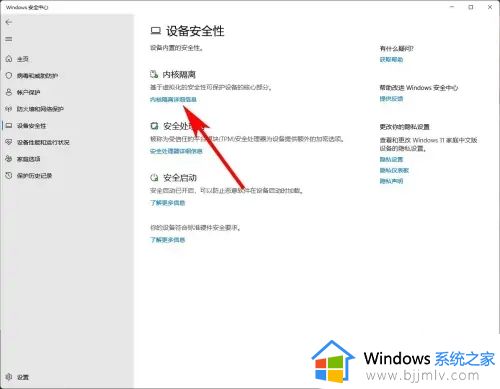
3、在内核隔离下【内核完整性】的开关设置为【关】后重启电脑即可。
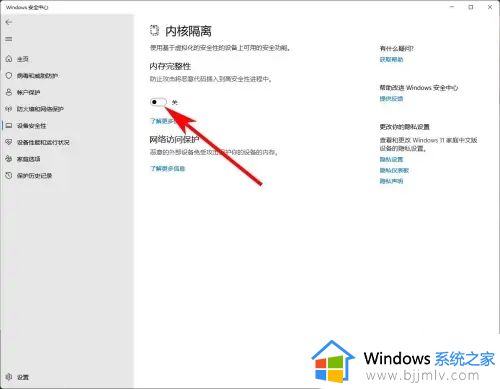
上述就是小编给大家分享的windows11关闭hyper-v详细教程了,有需要的用户就可以根据小编的步骤进行操作了,希望能够对大家有所帮助。