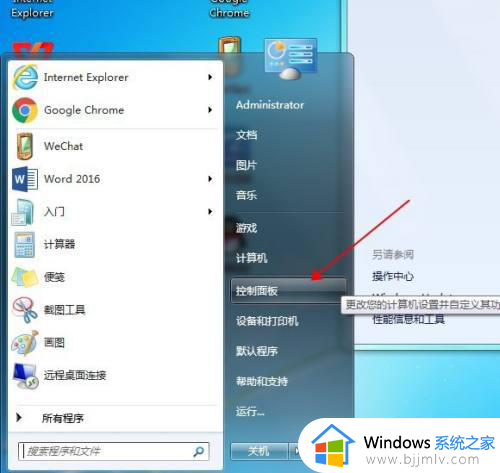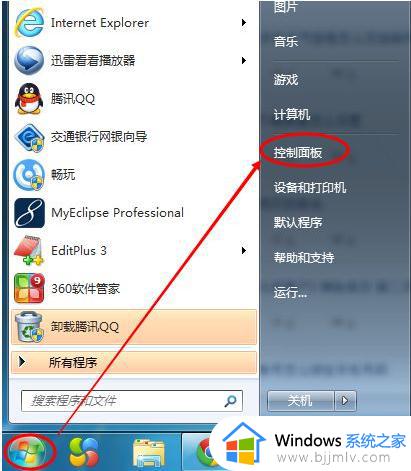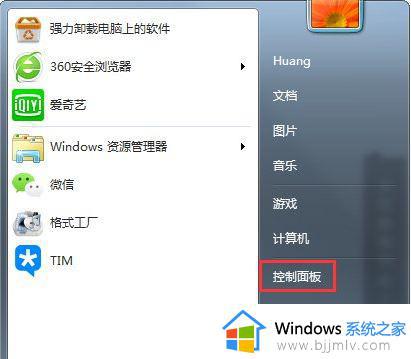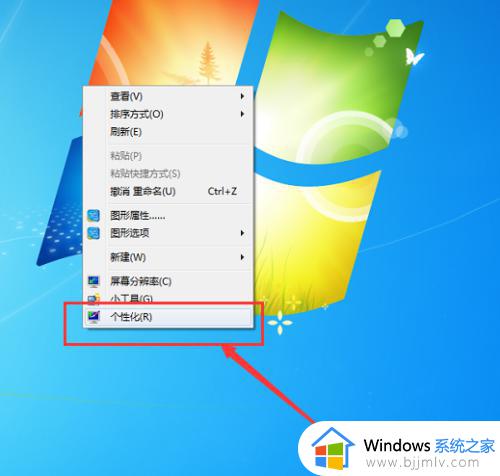window7怎么调整屏幕亮度 window7调整屏幕亮度在哪里
相信有许多的用户在操作windows7系统计算机时,经常会不小心点到什么东西或者碰到电脑键盘导致自己的windows7电脑屏幕的亮度发生一些变化,影响用户的操作体验,对此window7调整屏幕亮度在哪里呢?以下就是小编给大家讲解的window7调整屏幕亮度设置方法。
具体方法:
1、点击电脑左下角的“开始”,在弹出的开始菜单中选择“控制面板”,如下图所示。
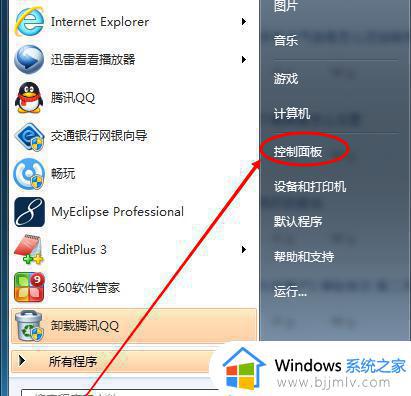
2、点击后,在打开的控制面板中找到“电源选项”,然后点击电源选项,如下图所示。
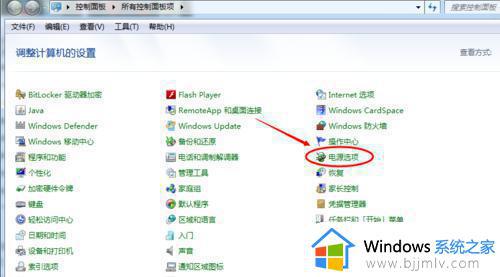
3、也可以用鼠标右键电脑右下角的电源图标,在弹出的菜单中。点击“调整屏幕亮度”,如下图所示。两种方法都可以用,推荐用这种更方便。
4、在打开的电源选项窗口的最下面可以看到屏幕亮度调整的滚动条,我们直接拖动这里的滚动条既可以更改屏幕的亮度了。如下图所示。
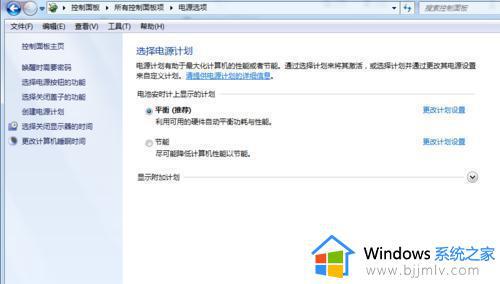
5、也可以点击“选择电源计划”下面的“更改计划设置”来更改屏幕的亮度,如下图所示。
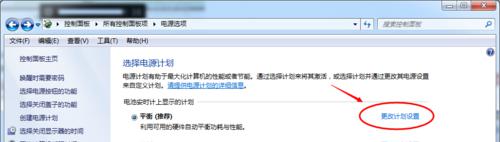
6、点击后,在打开的编辑计划设置窗口中可以看到“调整计划亮度”。这里有两个滑动条可以调整亮度,“用电池”图标下面的滑动条可以更改在用电池时候的屏幕亮度;“接通电源”图标下面的滑动条可以更改在接通电源的时的屏幕亮度。调整好亮度后,点击保存修改。
7、拖动电源选项窗口下面的滚动条之后,屏幕亮度就会立刻发生改变。
上述就是小编告诉大家的window7调整屏幕亮度设置方法了,有需要的用户就可以根据小编的步骤进行操作了,希望能够对大家有所帮助。