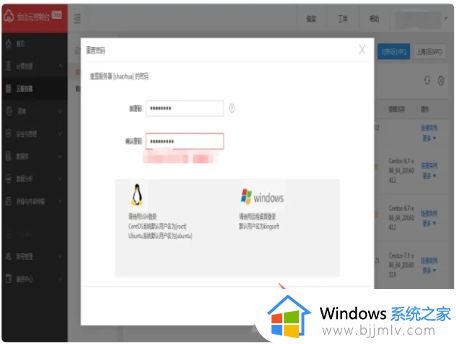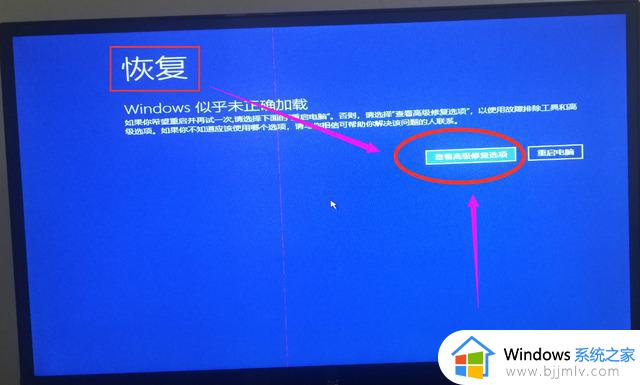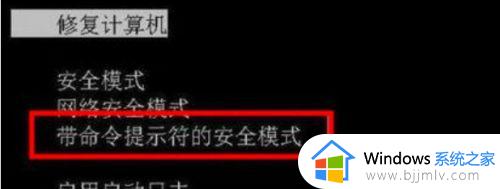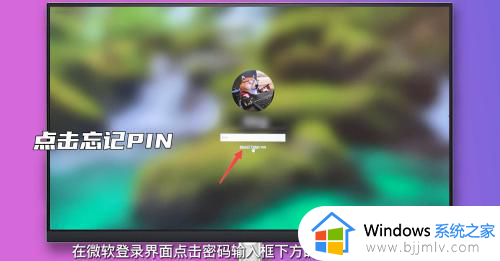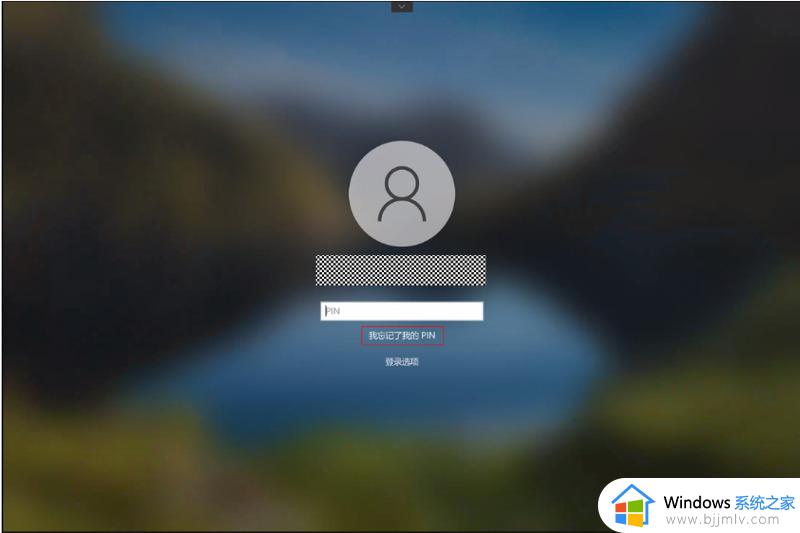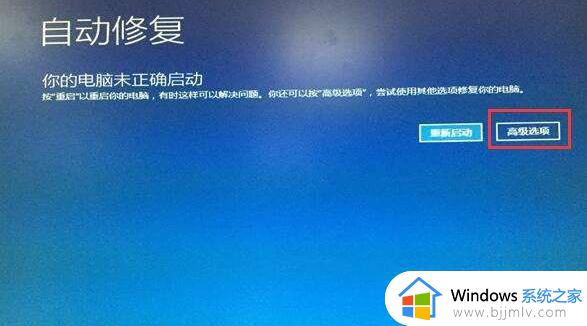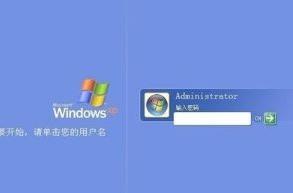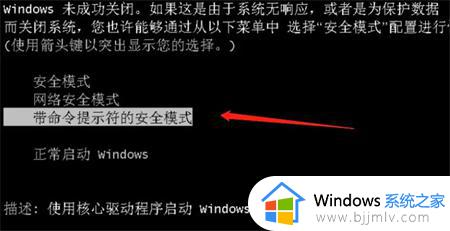电脑pin密码忘记了怎么办 电脑忘记pin码解锁办法
很多时候,我们在电脑中存放有重要文件的情况下,可以选择设置开机pin码登录的方式来有效保护文件的安全,不过有些用户因为设置的电脑开机pin码过于复杂,导致时间一久出现忘记pin码的情况,对此电脑pin密码忘记了怎么办呢?接下来小编就来教大家有关电脑忘记pin码解锁办法。
具体方法如下:
方法一:
1、在微软登录界面,点击密码输入框下方的我忘记了我的PIN。
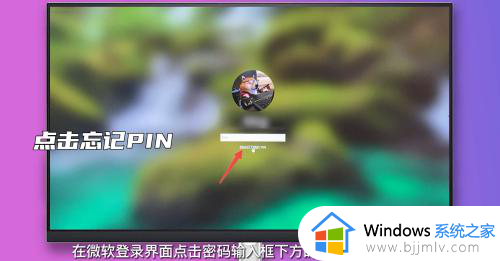
2、在输入框中输入微软帐户密码,选择绑定的手机号或邮箱并进行验证。
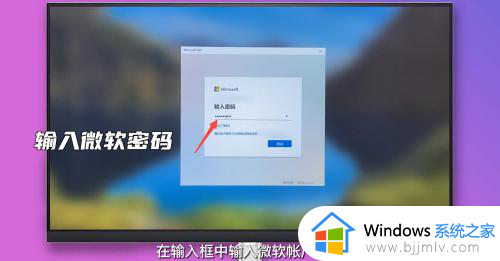
3、输入收到的代码,点击右下角的验证。
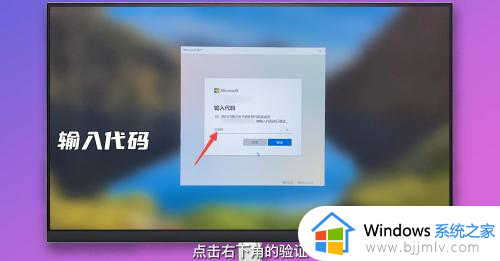
4、按照提示输入新的PIN,设置完成后,点击确定即可。
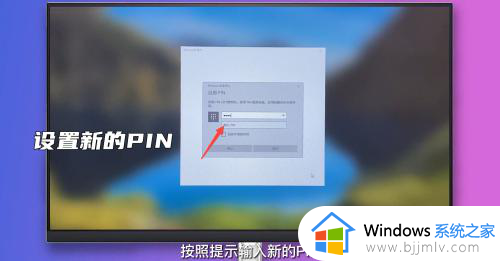
方法二:
1、在设置界面找到并点击帐户选项,再点击左侧的登录选项。
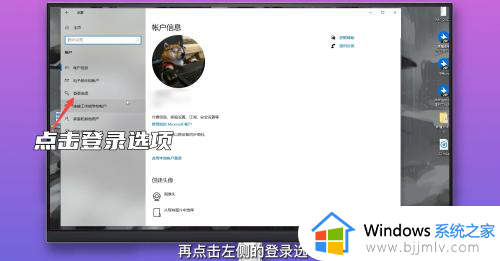
2、点击右侧的Windows Hello PIN,再点击我忘记了我的 PIN。
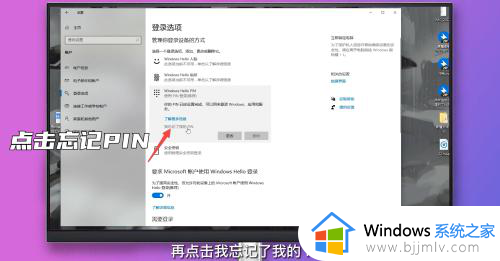
3、点击右下角的继续,在输入框中输入微软帐户密码,选择绑定的手机号或邮箱并进行验证。
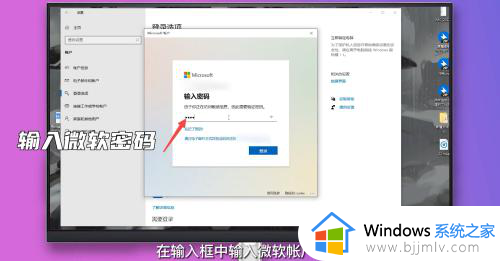
4、输入收到的代码,点击右下角的验证。
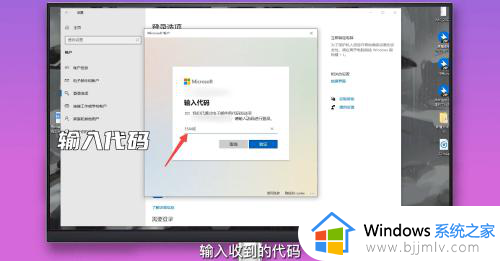
5、按照提示输入新的PIN,设置完成后,点击确定即可。
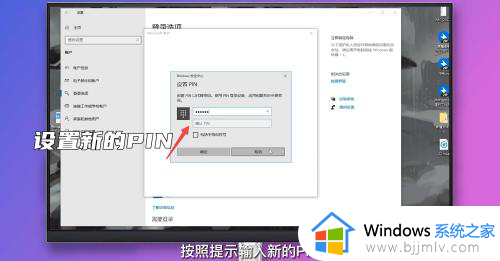
以上就是小编给大家讲解的有关电脑忘记pin码解锁办法了,还有不清楚的用户就可以参考一下小编的步骤进行操作,希望本文能够对大家有所帮助。