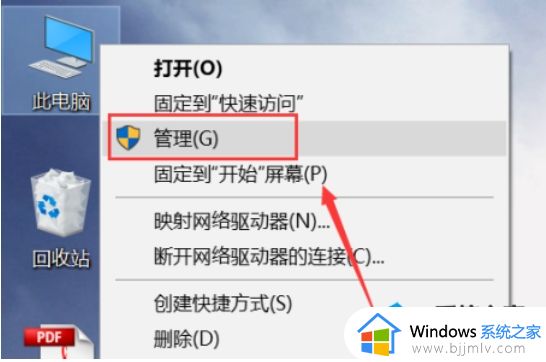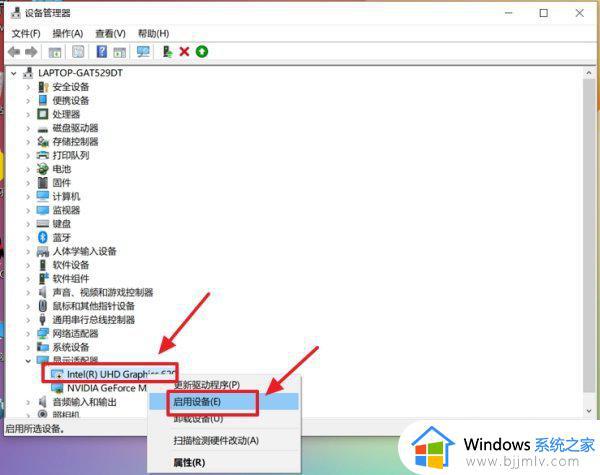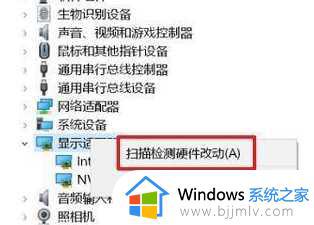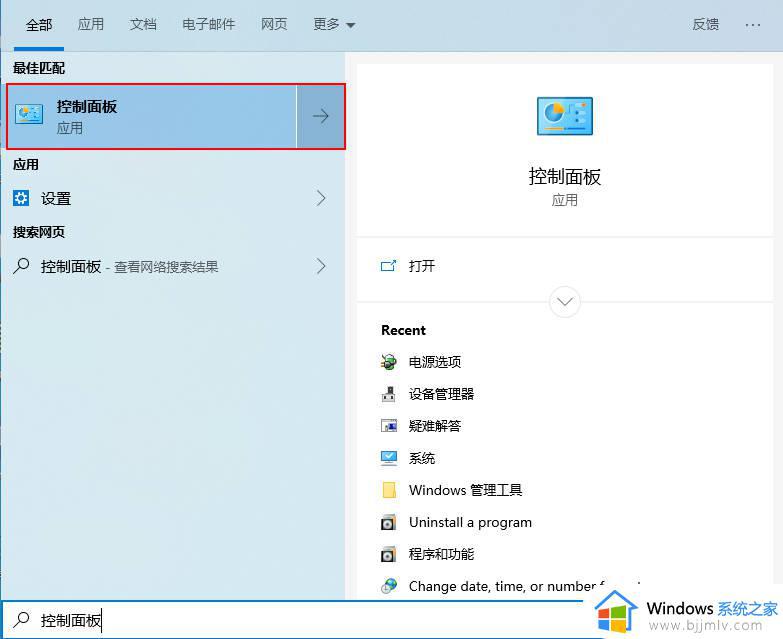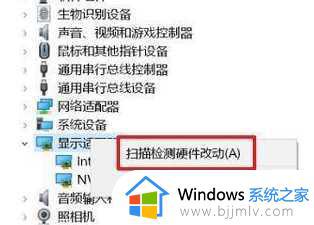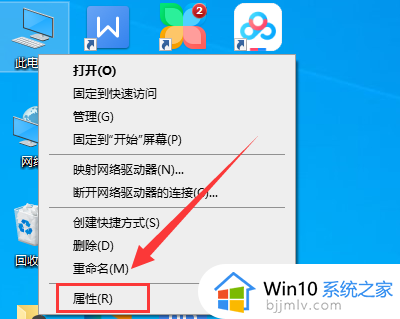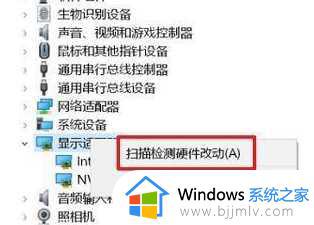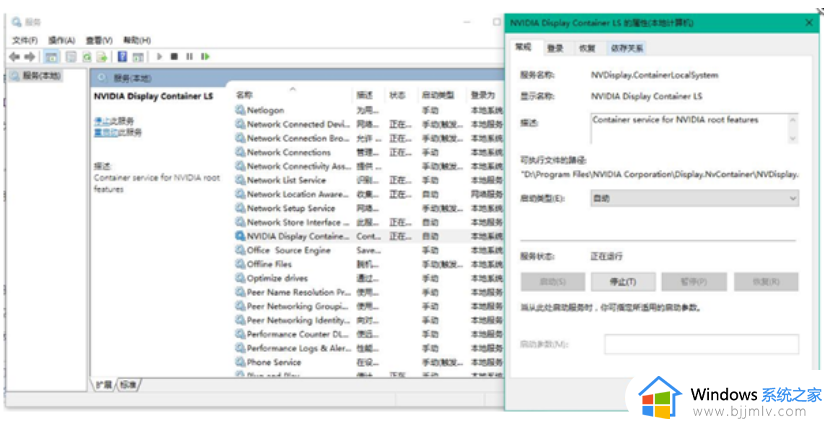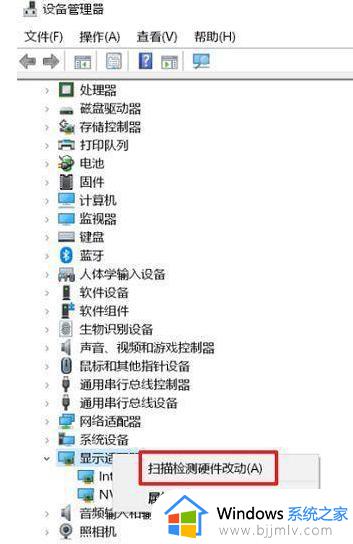amd控制面板打不开怎么办 amd显卡控制面板打不开处理方法
更新时间:2023-11-17 09:31:01作者:runxin
对于电脑中搭载amd显卡配置的用户来说,同样可以通过自带的显卡控制面板来进行电脑性能的调整,然而最近有用户想要打开电脑中的amd控制面板来设置显卡性能时,却总是打不开了,对此amd控制面板打不开怎么办呢?今天小编就给大家带来的amd显卡控制面板打不开处理方法。
具体方法如下:
1、百度搜索amd官网点击进入,如下图所示
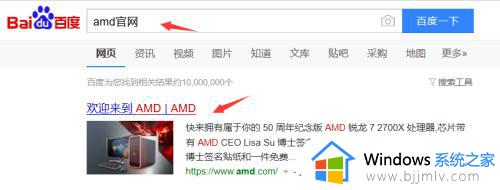
2、官网首页点击上面的驱动与支持,如下图所示
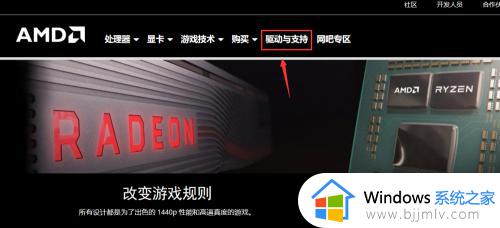
3、支持界面下面找到自动下载程序驱动,点击立即下载,如下图所示
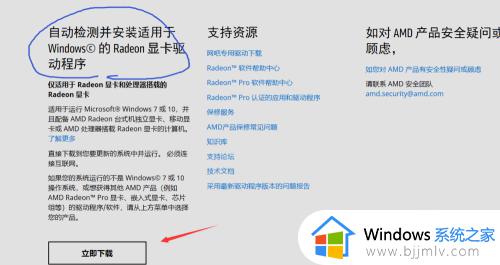
4、弹出下载,点击直接运行,如下图所示
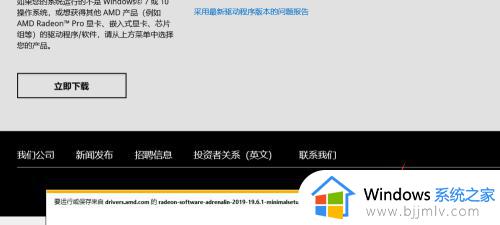
5、弹出运行向导,点击install,等待安装完成,如下图所示
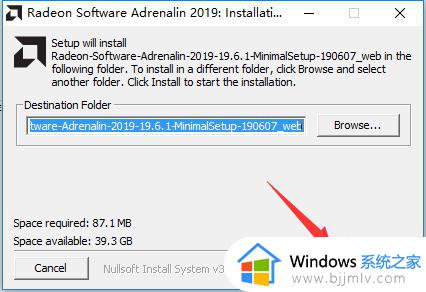
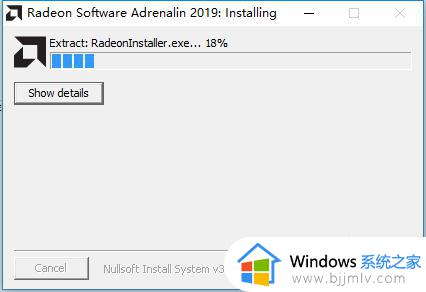
6、点击接受协议并安装按钮,如下图所示
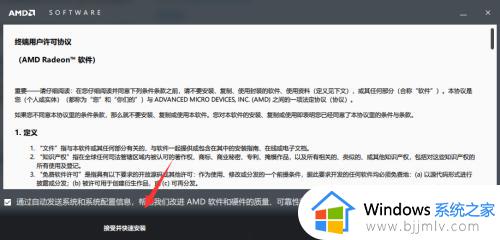
7、根据提示安装系统显卡适合的驱动程序,如下图所示
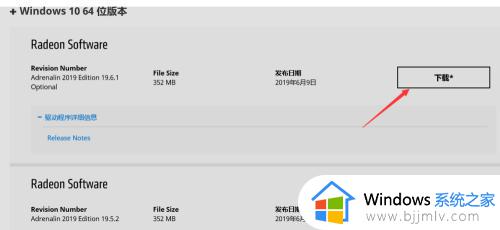
8、下载到正确的驱动后,点击安装,如下图所示
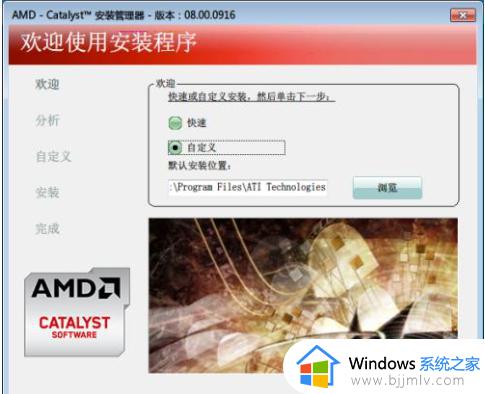
9、安装完成,重启电脑,右键单击空白处就可以看到AMD控制面板了,如下图所示
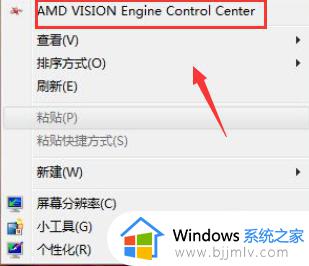
以上就是小编告诉大家的amd显卡控制面板打不开处理方法了,碰到同样情况的朋友们赶紧参照小编的方法来处理吧,希望本文能够对大家有所帮助。