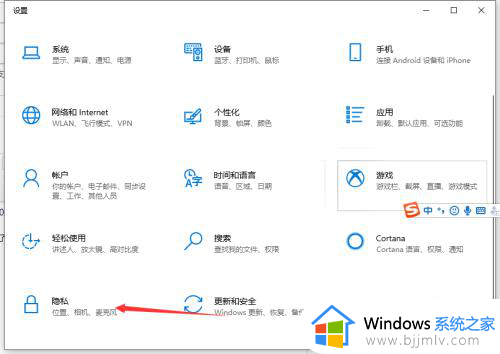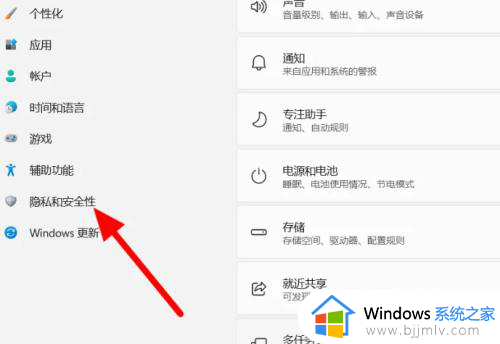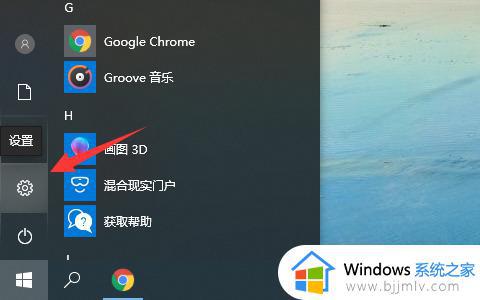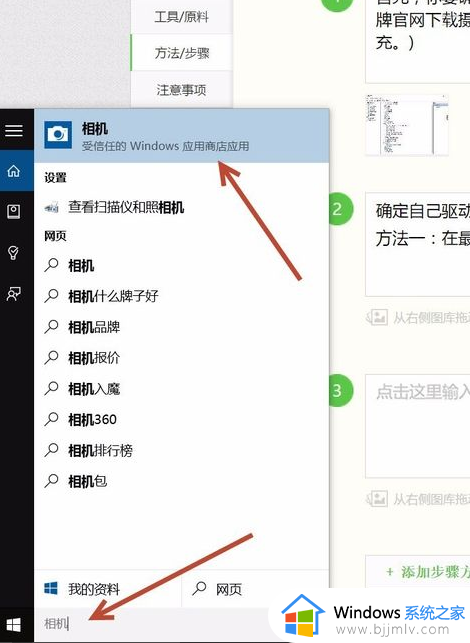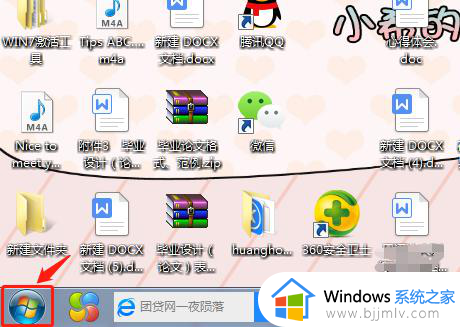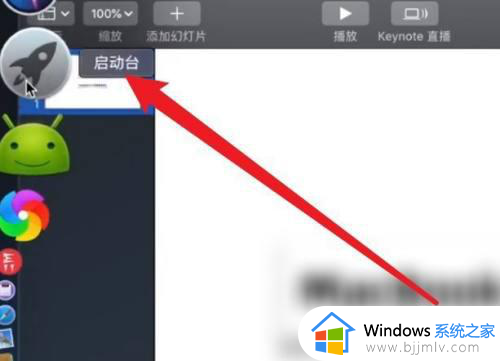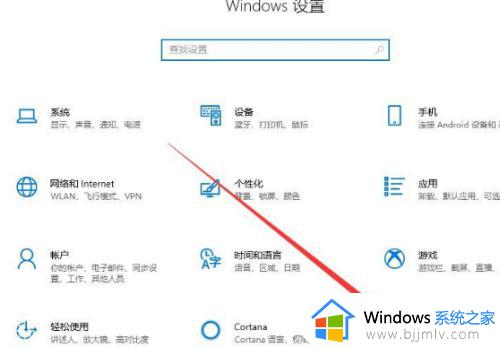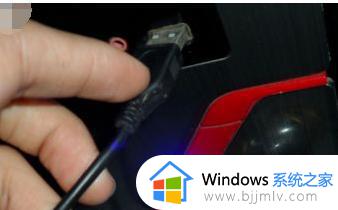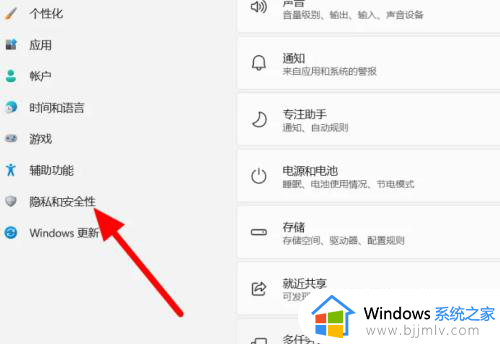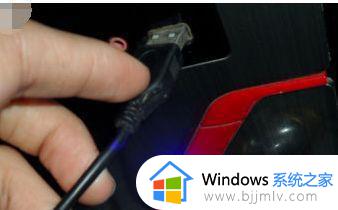电脑如何关闭摄像头权限 电脑关闭摄像头权限设置方法
更新时间:2024-02-18 17:07:07作者:runxin
当用户想要在电脑上实现日常的视频通讯操作时,我们就需要先在电脑上外接摄像头设备才能正常打开视频功能,不过有些用户每次在打开电脑上视频功能时,却总是提示需要权限才能打开,对此电脑如何关闭摄像头权限呢?今天小编就来告诉大家电脑关闭摄像头权限设置方法。
具体方法:
1.我们按下组合键WIN+I键,弹出设置窗口,点击隐私;
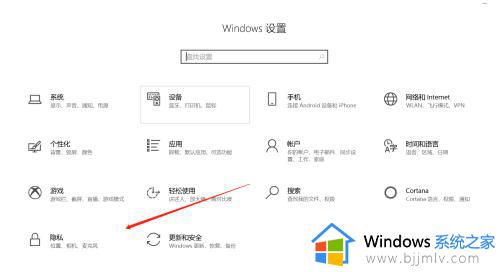
2.进入隐私设置页面,点击应用权限——相机;
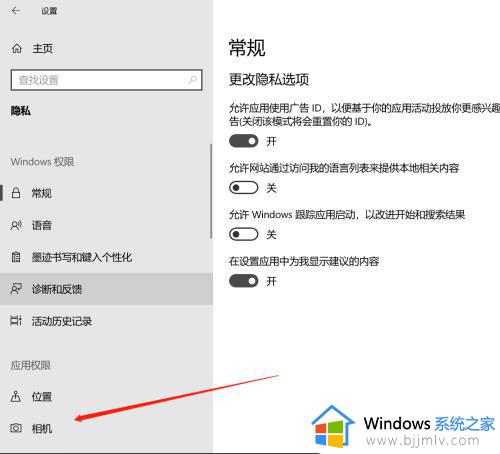
3.在右侧窗口,点击允许应用访问你的相机;
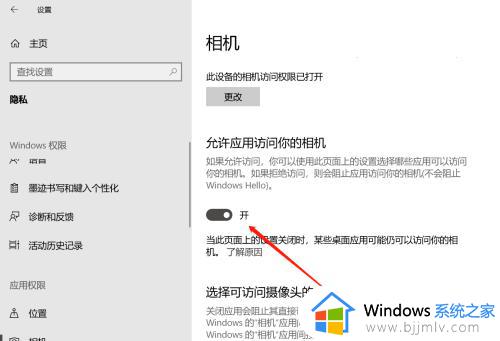
4.关闭功能后,所有的应用无法使用相机;
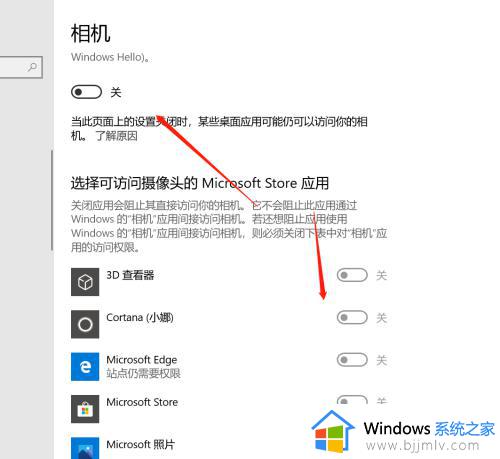
5.如果只是单独不让某个软件使用相机,我们点击下方软件列表右侧的按钮;
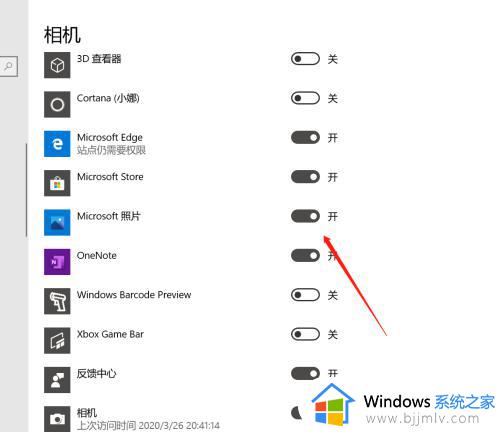
6.关闭后,该应用就无法使用相机了。
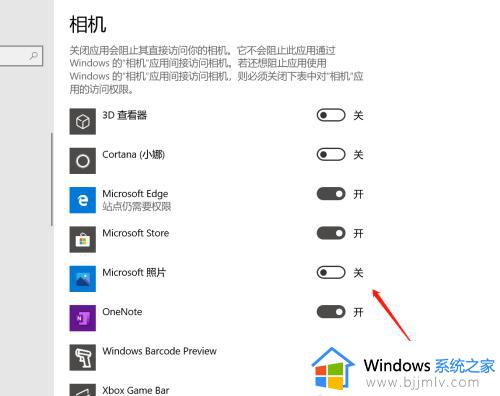
以上就是小编告诉大家的电脑关闭摄像头权限设置方法了,有需要的用户就可以根据小编的步骤进行操作了,希望能够对大家有所帮助。