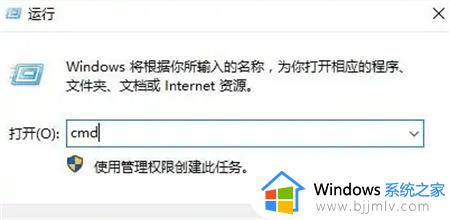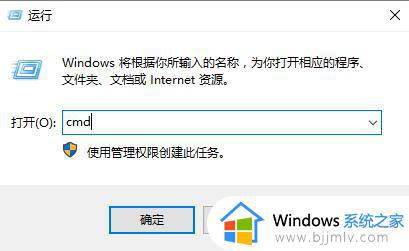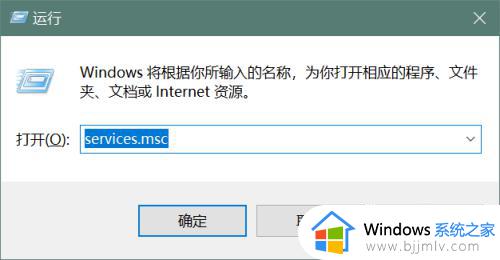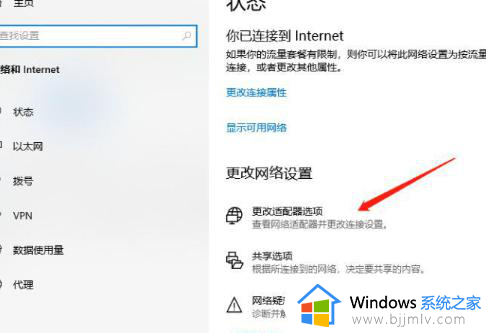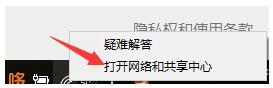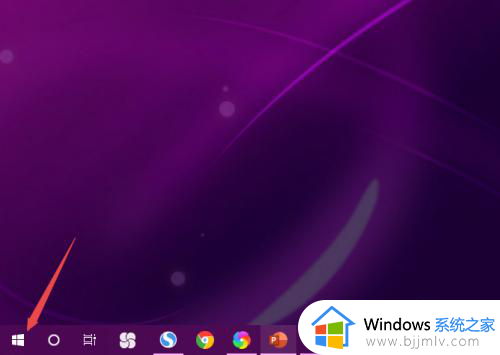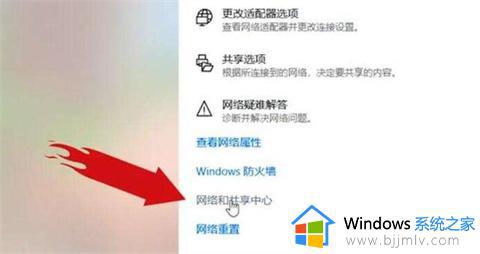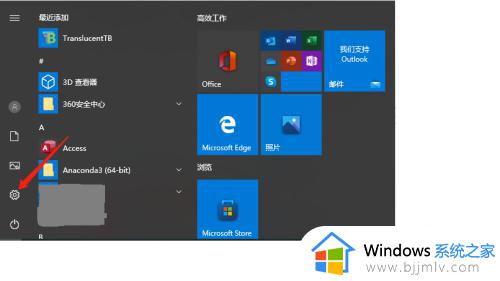win10电脑网线插好了但是连不上网怎么办 win10如何解决插上网线但不能上网
在如今的社会,互联网成为我们日常生活中不可或缺的一部分,我们很多小伙伴在使用win10电脑的时候都会选择插上网线进行连接网络,但是最近有小伙伴却遇到了网线插好了但是连不上网的情况,遇到这种情况我们要怎么办呢,这里小编就教大家win10如何解决插上网线但不能上网,希望能够帮助到你。
解决方法:
方法一
1. 首先按下键盘“Win+R”打开运行。
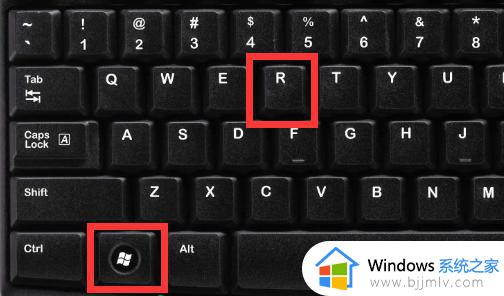
2. 接着输入“Cmd”回车打开命令提示符。
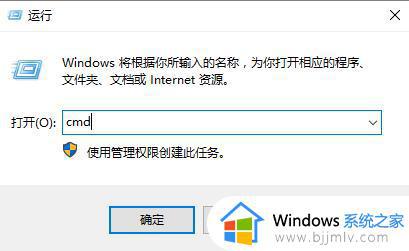
3. 然后输入“Netsh winsock reset”回车执行后,重启电脑看看能不能上网。
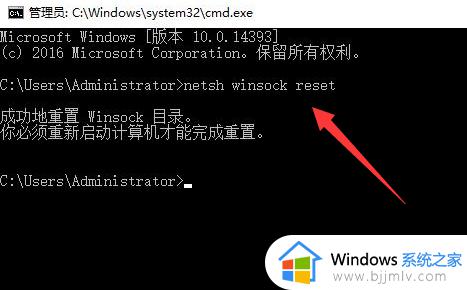
方法二
1. 不行的话,再打开“运行”,这次输入“Regedit”打开注册表。
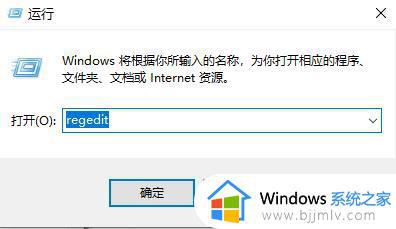
2. 再进入其中“HKEY_LOCAL_MACHINESYSTEMCurrentControlSetservicesNlaSvcParametersInternet”位置。
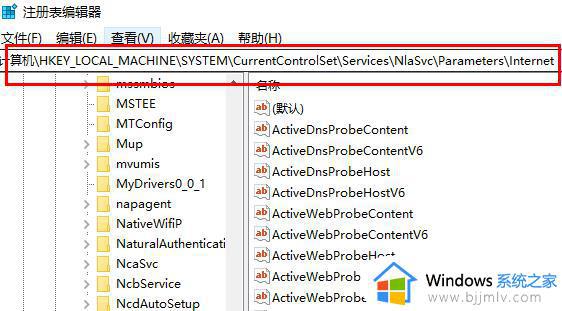
3. 随后打开右边的“EnableActiveProbing”并将数值改成“0”保存后重启电脑再试试看。
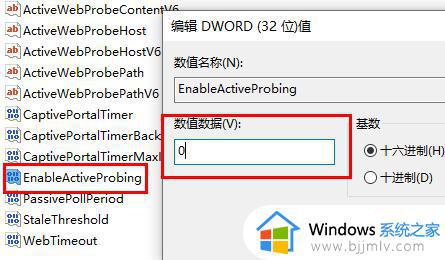
以上全部内容就是小编带给大家的win10解决插上网线但不能上网方法详细内容分享啦,碰到相同情况的小伙伴,就快点按照小编的步骤进行解决吧,希望对你有所帮助。