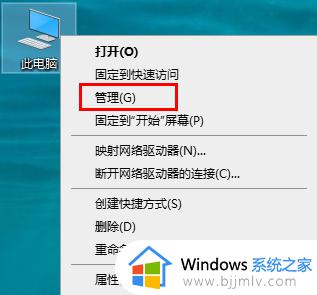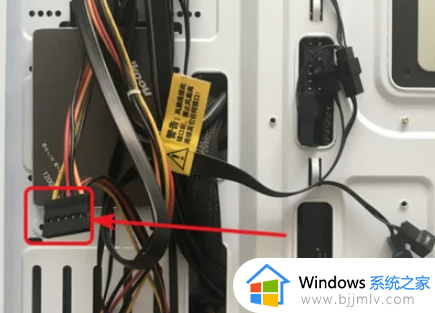台式机ssd固态硬盘安装教程图解 台式机如何安装ssd固态硬盘
在长时间使用台式机电脑的情况下,难免也会因为硬盘内存不足而导致运行卡顿的情况出现,这时有些用户会选择给台式电脑主机加装固态硬盘来扩充内存,而且也能够保证文档文件传输的效率,可是台式机如何安装ssd固态硬盘呢?今天小编就给大家分享的台式机ssd固态硬盘安装教程图解。
具体方法如下:
1、先把SSD放进台式机支架,一般就像下图这种红色塑料货柔韧性好,用点力把SSD卡好就行,很简单。

2、现在我们在机箱内找出硬盘电源线,电源线你顺着原先安装的硬盘往上摸,一般就会找到硬盘电源线分线及接头。形状是长方形扁扁的,如图所示把电源插在SSD上。电源接通完成。硬盘电源接头都一模一样,你只要看到这样的接头就可以插。。
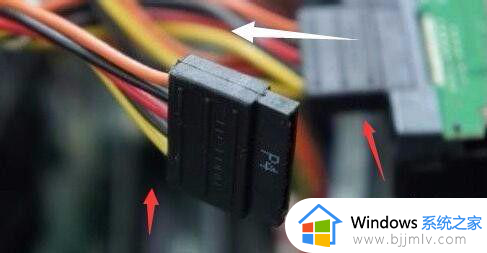

3、现在拿出淘宝卖家送的SATA数据线,很好分辨。有红色的,黑色的,橘红色的,颜色不一样但线型都一样,一看就知道。。好了把SATA线接头插在主板SATA接口上,如图接口形状就是白色的这种样子,有的主板是6个接口,有的2个接口,常见的是放在主板边缘。我们只用插入其中一个即可。
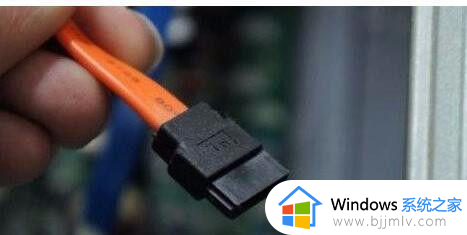


4、把数据线链接上SSD硬盘,好了到这一步你就已经完成了SSD硬盘的物理链接安装,只需要将它固定在机箱上就大功告成了。


上述就是小编给大家带来的台式机ssd固态硬盘安装教程图解了,如果有不了解的用户就可以按照小编的方法来进行操作了,相信是可以帮助到一些新用户的。