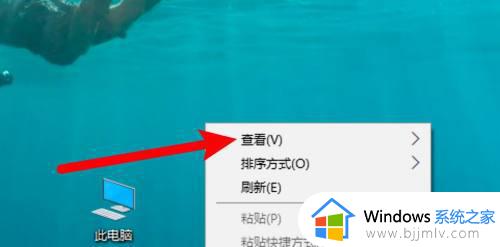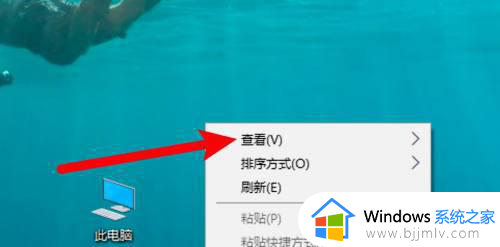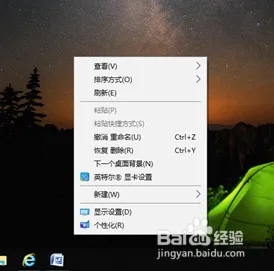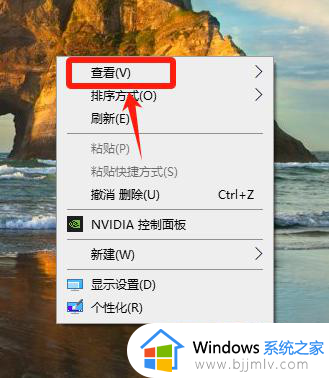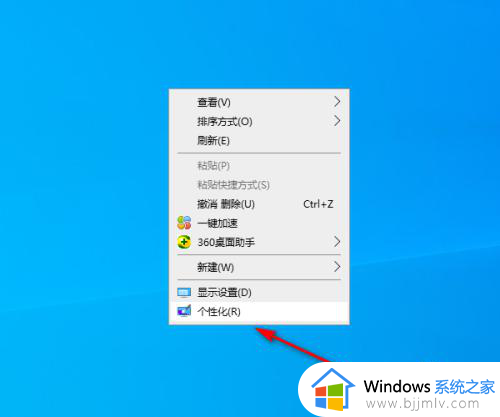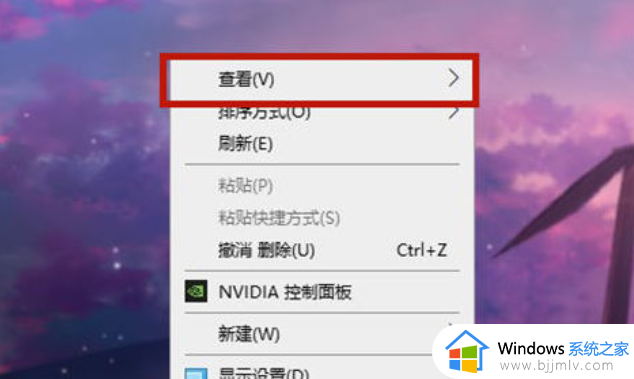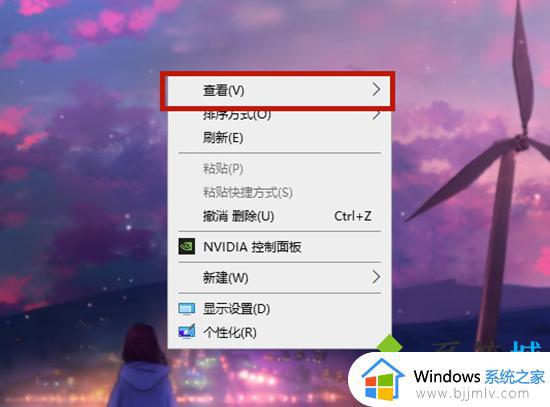如何设置电脑桌面图标自由摆放 电脑怎么设置桌面图标随意摆放
更新时间:2024-05-17 09:29:01作者:runxin
每次在电脑桌面上添加新的图标时,用户也都会依据图标的作用来进行布局的摆放调整,保证桌面布局的美观,当然有些用户可能会遇到电脑桌面上显示的图标无法随意摆放的情况,这让许多用户很是困惑,对此如何设置电脑桌面图标自由摆放呢?这里就来教大家电脑怎么设置桌面图标随意摆放相关内容。
具体方法如下:
1、如图所示,当我们打开如图所示的桌面后,我们会发现,当我们移动其中的图标时,是无法直接进行移动的。
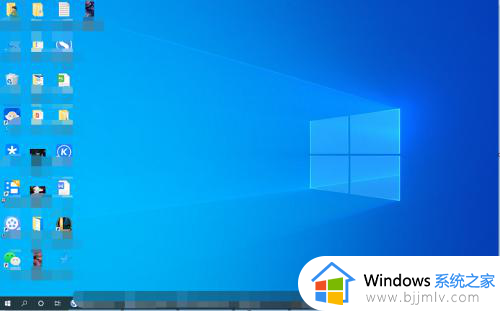
2、对此,我们可以通过鼠标右键桌面,从参数的右键菜单中选择查看列表中的自由排列图标选项,并将其清除。
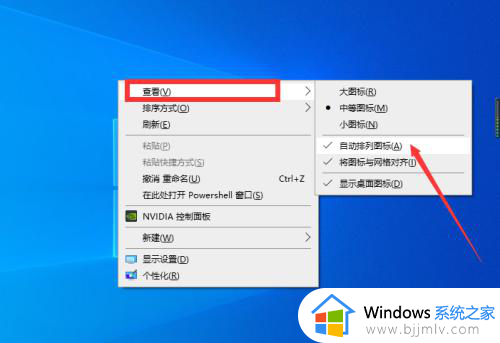
3、之后我们就会发现,桌面上的图标就可以自由进行调整了。
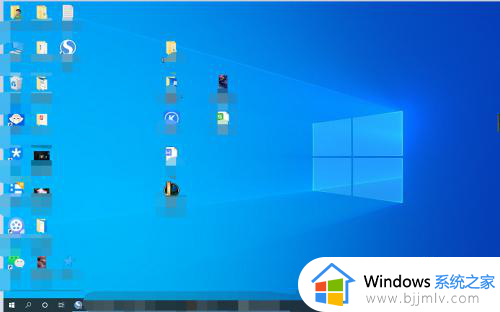
4、桌面图标大小的调整操作:按住键盘上的Ctrl键的同时,滚动鼠标滚轮就可以对桌面图标进行放大和缩小操作。

以上就是小编带来的电脑怎么设置桌面图标随意摆放相关内容了,还有不懂得用户就可以根据小编的方法来操作吧,希望本文能够对大家有所帮助。