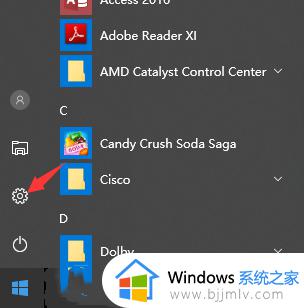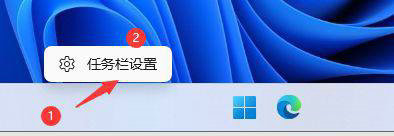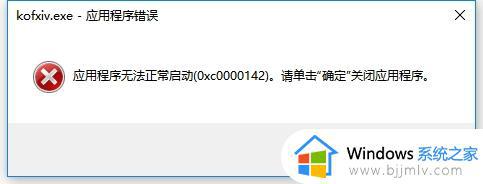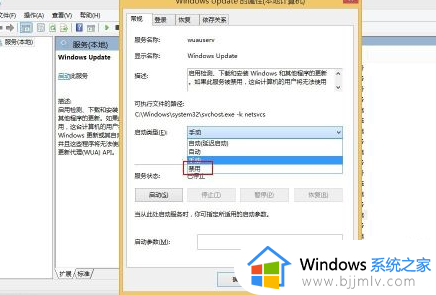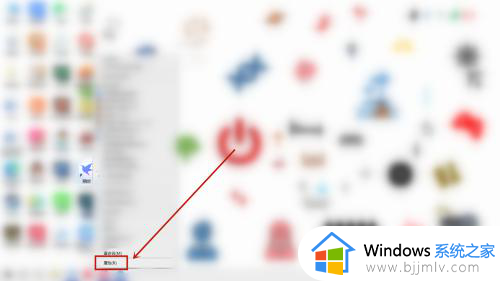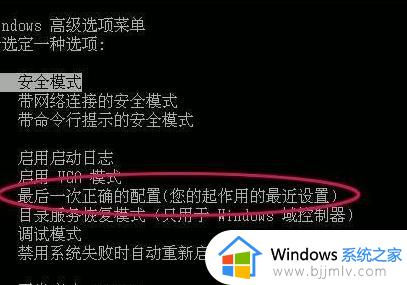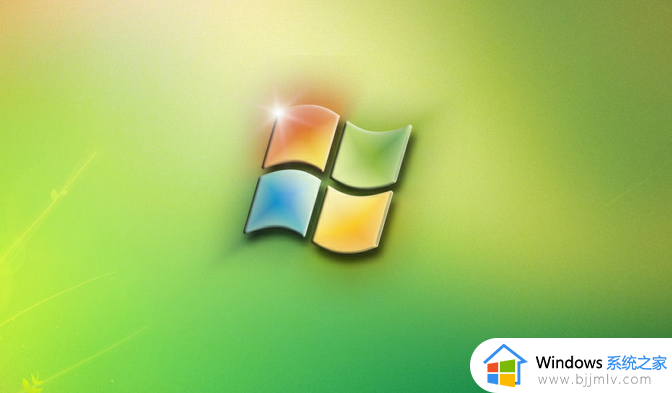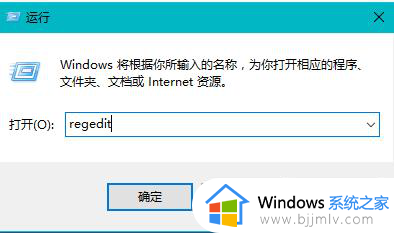windows应用图标无法显示怎么办 windows应用程序图标没了如何解决
我们在windows电脑中安装的各种应用,桌面上都会显示相应应用的快捷方式图标,用户也能够快速找到并打开,可是在启动windows电脑进入桌面后,却发现显示的应用图标没了,对此windows应用图标无法显示怎么办呢?接下来小编就给大家讲解windows应用程序图标没了如何解决所有内容。
具体方法如下:
方法一
1、桌面空白位置,单击鼠标“右键”,打开系统菜单框。
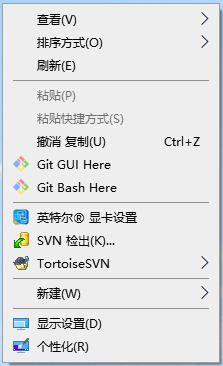
2、在系统菜单框中,点击“查看”打开子菜单,把子菜单中的“显示桌面图标”选项点击勾选。
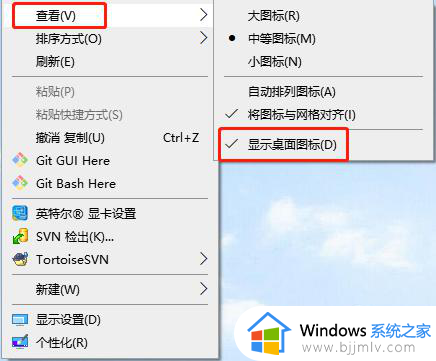
3、勾选后,桌面图标就会出现了。
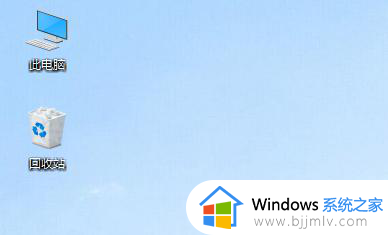
方法二
1、鼠标右键点击左下角“Windows图标”打开系统菜单框,点击“任务管理器”项。
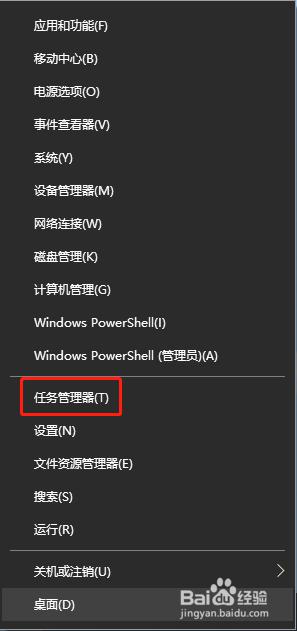
2、在任务管理器窗口中,找到“Windows 资源管理器”,然后点击右下角“重新启动”按钮。
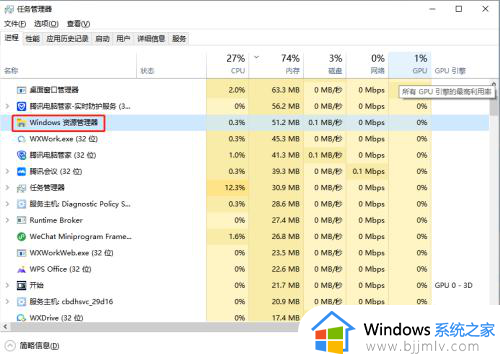
3、等待Windows 资源管理器重启完成,桌面图标就出现了。
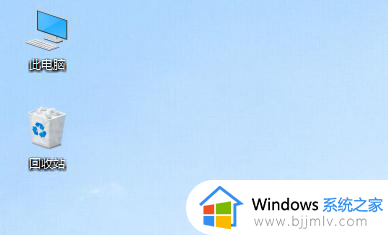
方法三
1、鼠标“右键”点击桌面的空白位置,打开系统菜单选择“个性化”项。
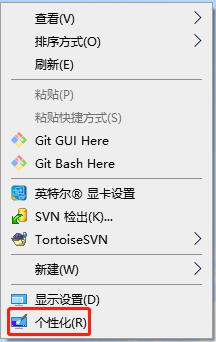
2、在系统窗口中,点击左侧边栏中的“主题”选项,在右边栏找到“桌面图标设置”并点击打开。
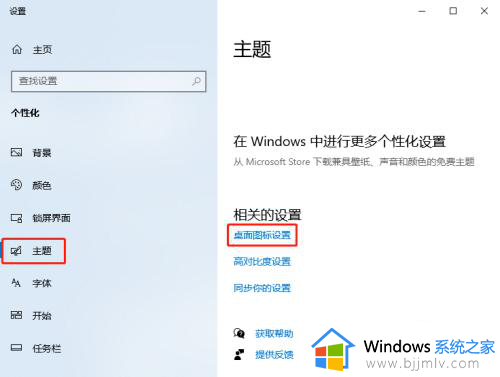
3、在桌面图标设置窗口中,勾选所需要展示在桌面的图标,然后点击“确定”按钮。
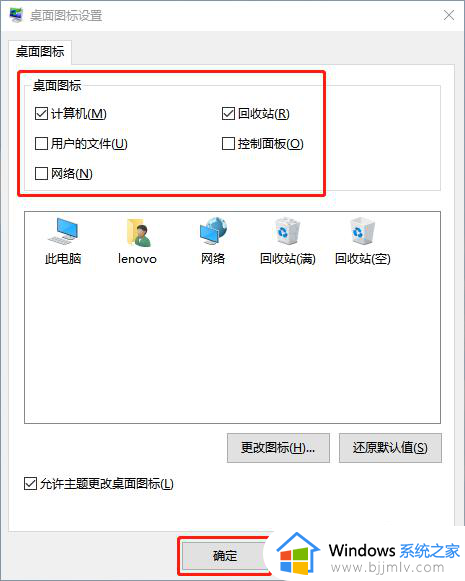
4、回到电脑桌面,可以看到刚才勾选的桌面图标,已经在桌面上显示出来了。
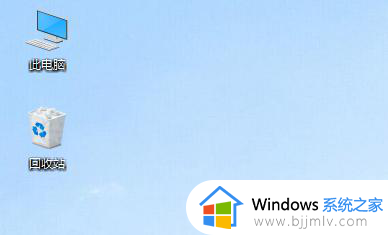
以上就给大家带来的windows应用程序图标没了如何解决所有内容了,有遇到这种情况的用户可以按照小编的方法来进行解决,希望本文能够对大家有所帮助。