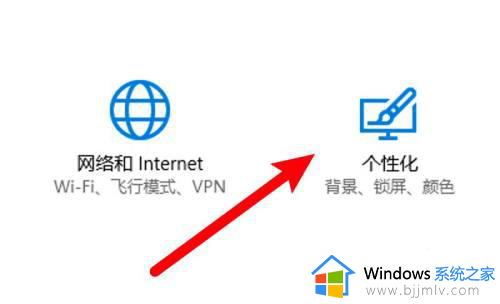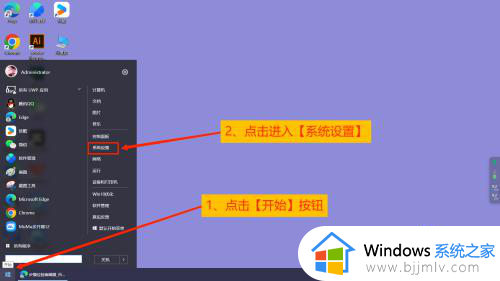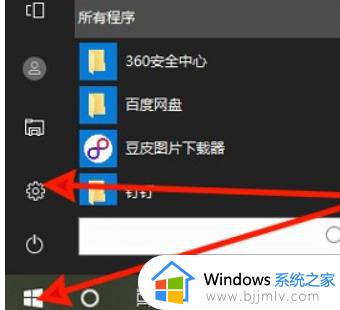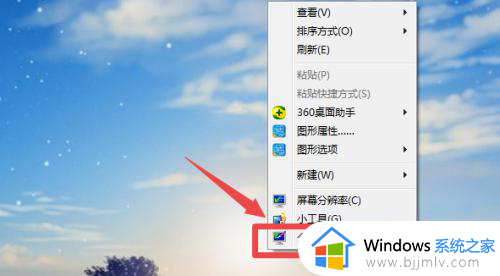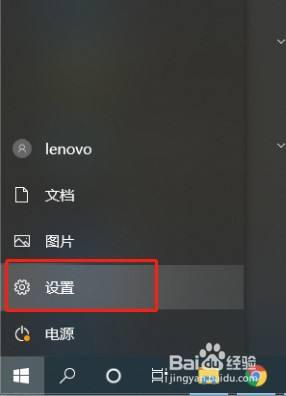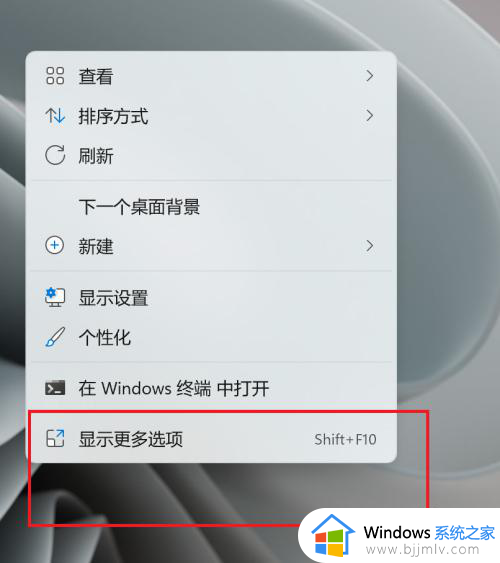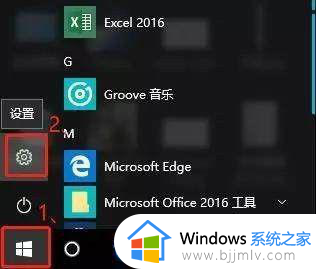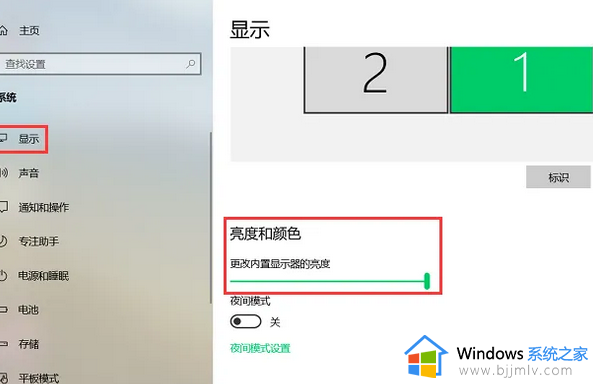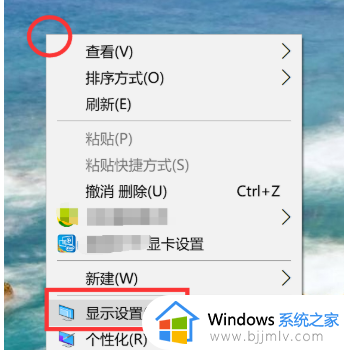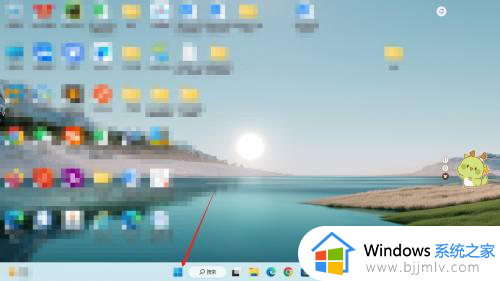电脑屏幕护眼最佳参数设置方法 电脑屏幕怎样设置护眼模式参数
在长时间操作电脑的过程中,为了防止屏幕亮度对用户眼睛造成损伤,因此微软系统中也自带有护眼模式模式,用户可以通过设置电脑屏幕的护眼模式参数来更好的保护眼睛视力,可是电脑屏幕怎样设置护眼模式参数呢?在文本中小编就给大家分享的关于电脑屏幕护眼最佳参数设置方法。
具体方法如下:
1、点击左下角菜单,点击开始键打开”运行“,或者直接按WIN+R也能打开”运行“框,打开后,在框内输入regedit,并按下回车,转到注册编辑表。
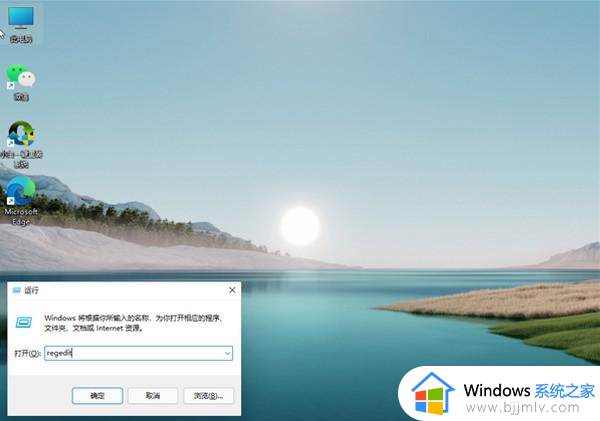
2、选择左侧 HKEY_CURRENT_USER ,再点击进入。
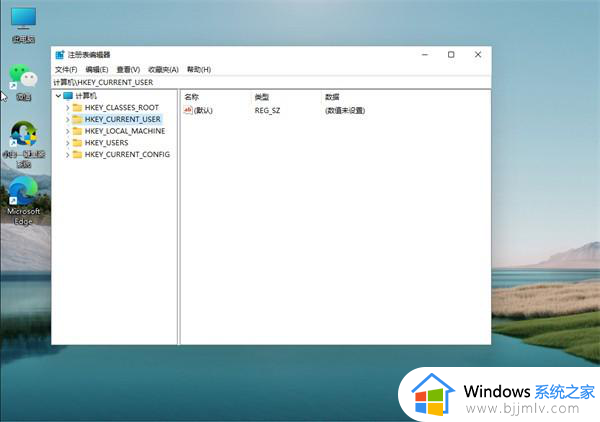
3、进入界面后,再次点击Control Panel 进入。
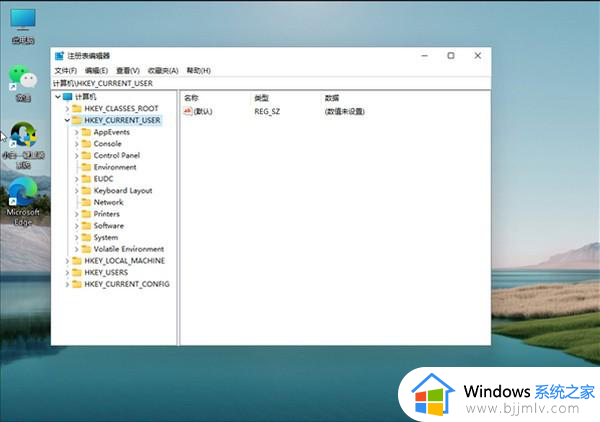
4、进入文件夹页面后,再点击左侧的Control Panel里面的color。
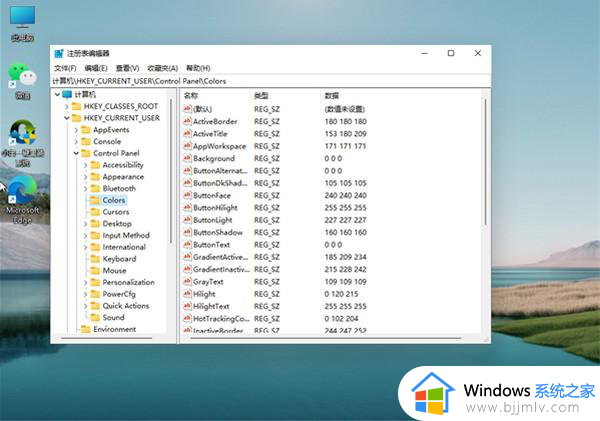
5、进入Colors 界面后,找到下面的windows,并点击它。
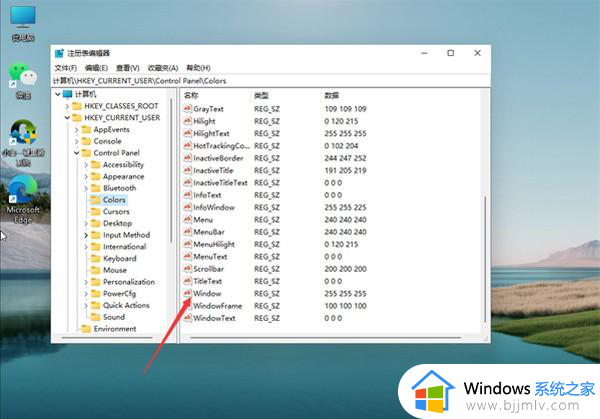
6、进入界面后,就可以根据自己的需求调整护眼绿参数,填写完后,选择确定即可。
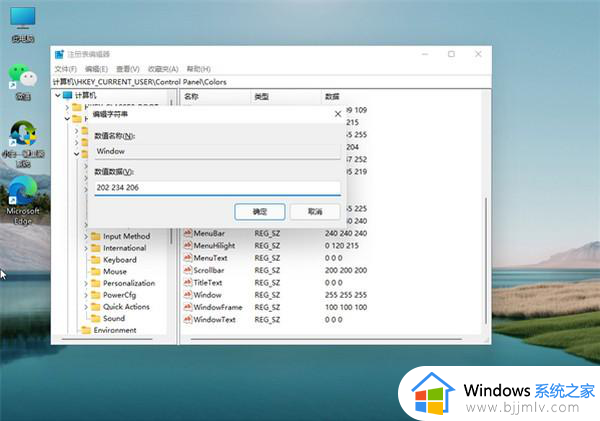
7、打开左下角菜单栏,点击重启电脑,重启完成后便可。
以上就是小编给大家介绍的电脑屏幕护眼最佳参数设置方法了,还有不清楚的用户就可以参考一下小编的步骤进行操作,希望本文能够对大家有所帮助。