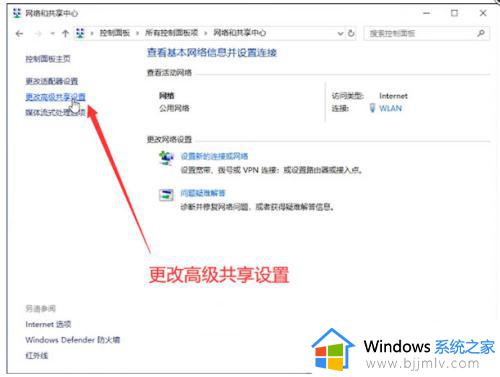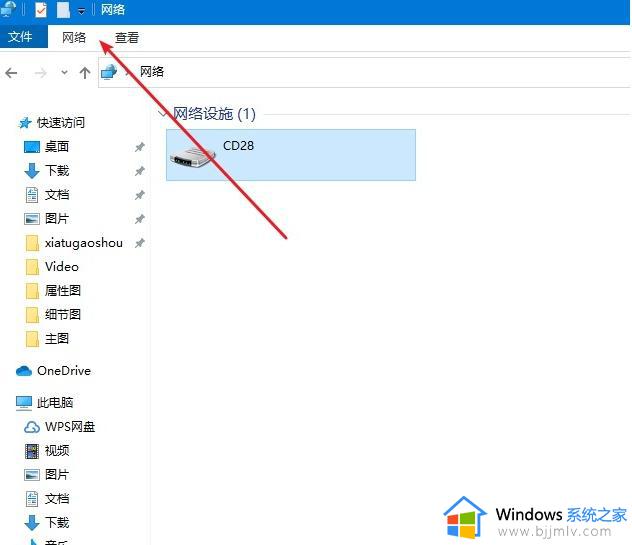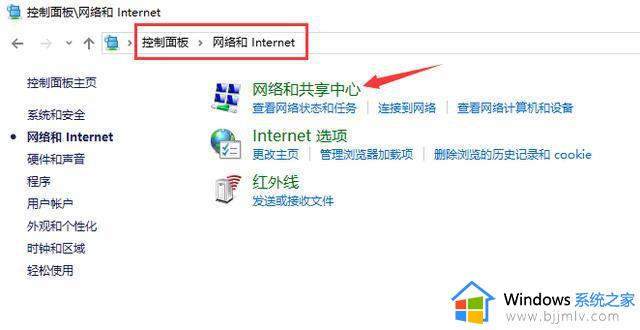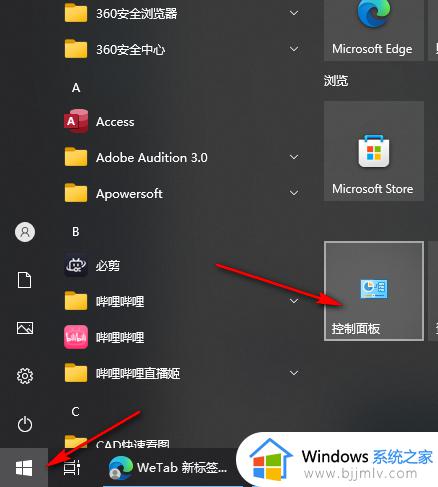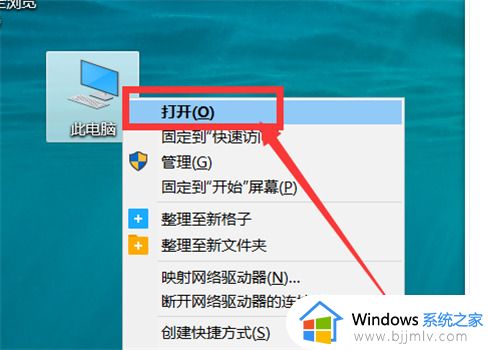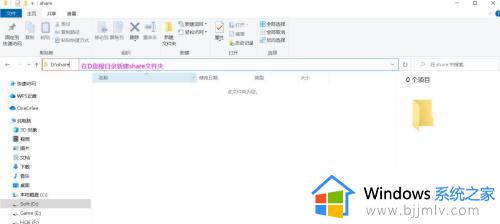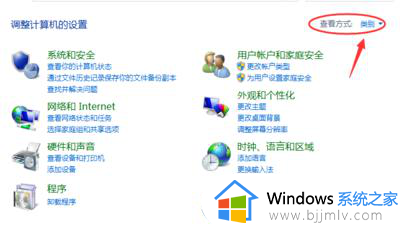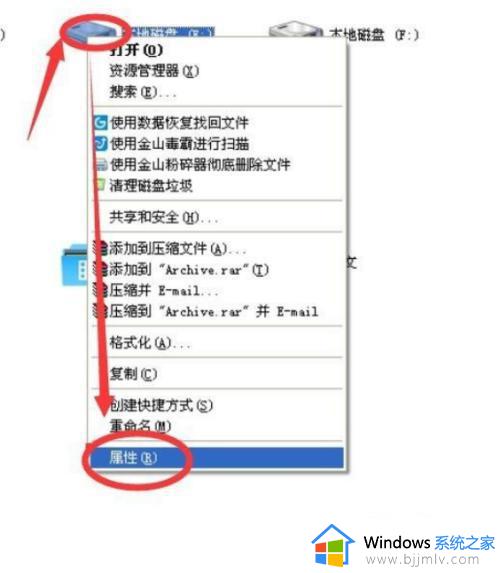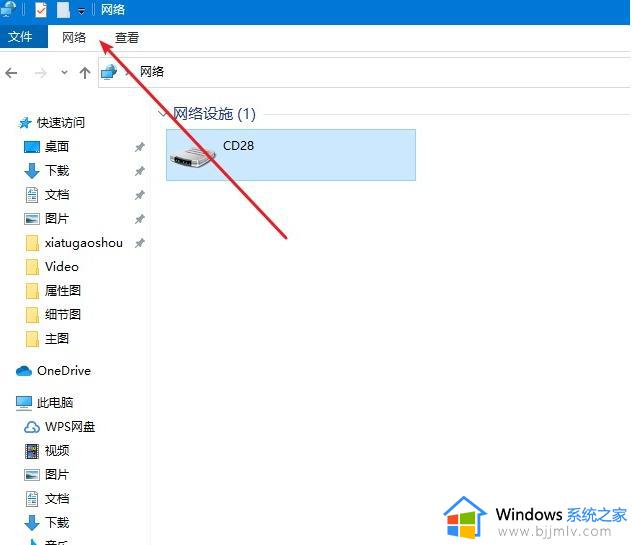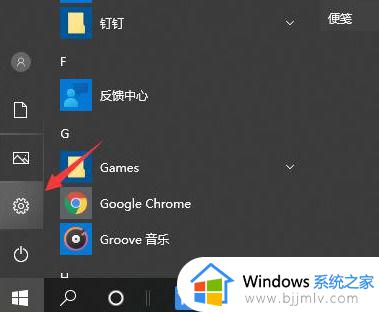win10共享设置在哪里 win10怎么设置共享
在我们的日常办公中,我们在使用win10电脑的时候,难免会因为一些原因,要将自己的一些文件共享到局域网上,供其他同事下载查看等,实现资源共享,但是还是有部分小伙伴不知道win10怎么设置共享,那么win10共享设置在哪里呢?接下来小编就带着大家一起来看看win10怎么设置共享,希望对你有帮助。
具体方法:
1、在windows的服务端,在D盘根目录,新建文件夹share。
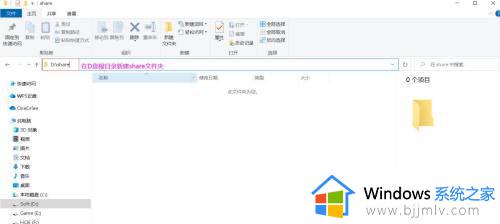
2、右键share文件夹,属性,选择共享选项,进入共享设置面板。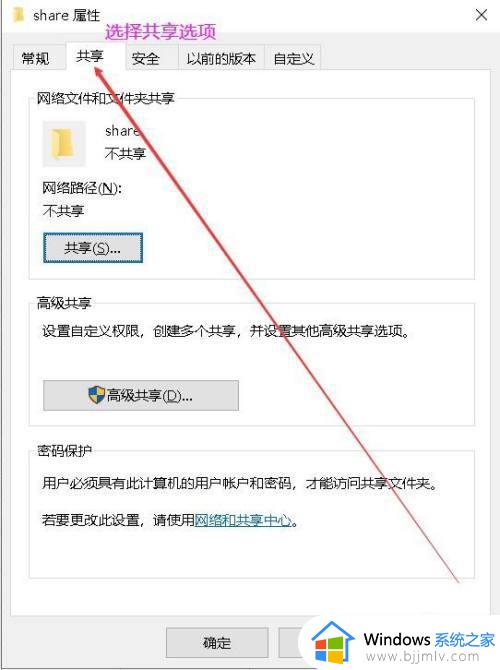
3、在网络文件和文件夹共享设置中,点击共享。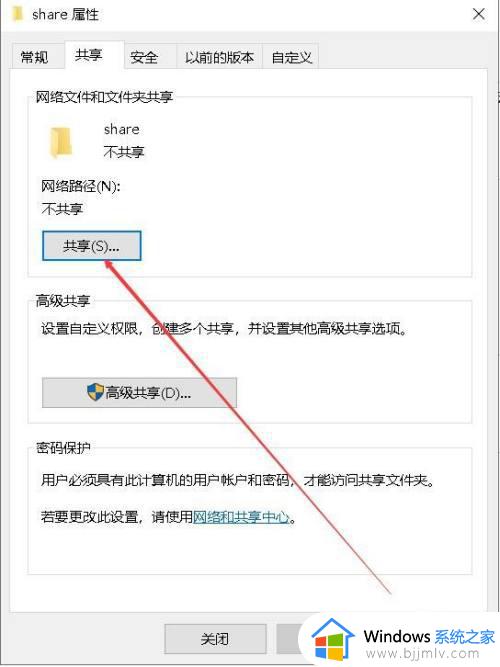
4、在弹出的网络访问设置面板中,选中本地用户,此用户默认为windows电脑的登录用户,再选择右下角的共享即可。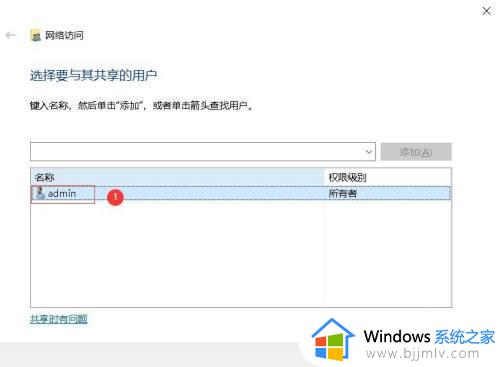
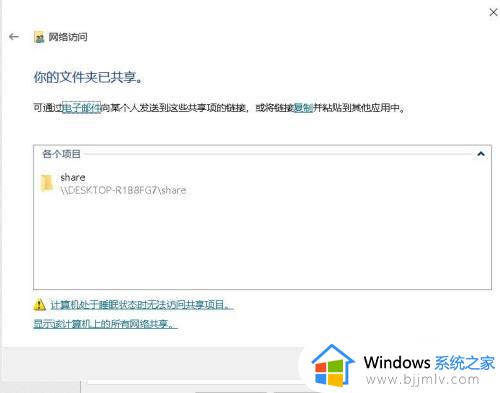
5、查看此时共享文件的网络访问路径。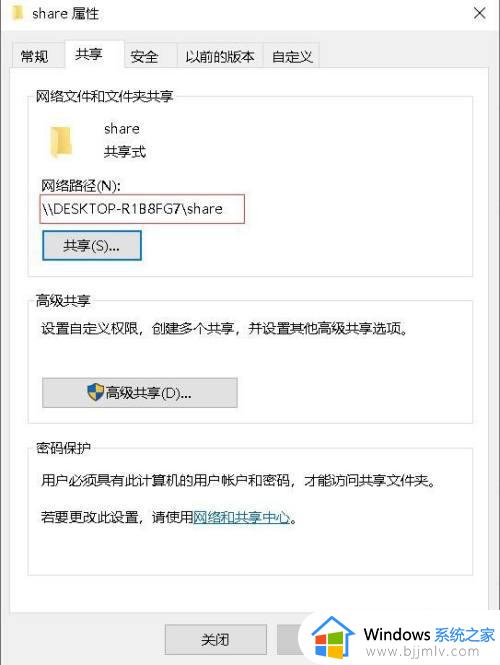
二、在共享目录创建共享文件11、打开共享目录,在此文件夹放入共享文件。
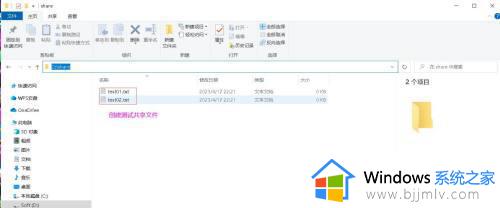
2、在共享测试文件中,写入文件内容。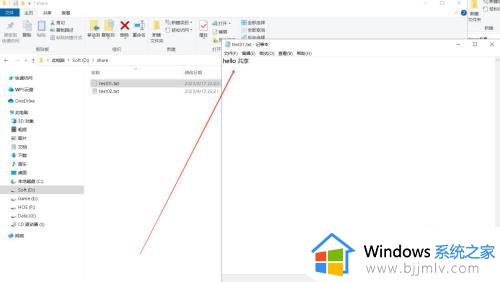
END三、在其他windows客户端访问共享文件11、在同一局域网内,登录其他windows电脑,打开文件资源管理器。
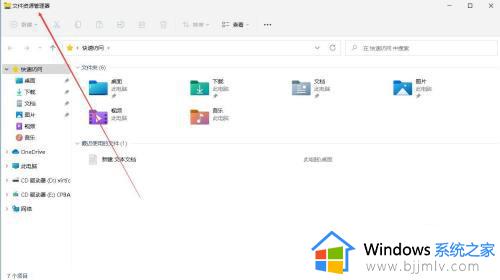
2、在地址栏输入之前查看的服务端网络访问路径,敲回车键确定。
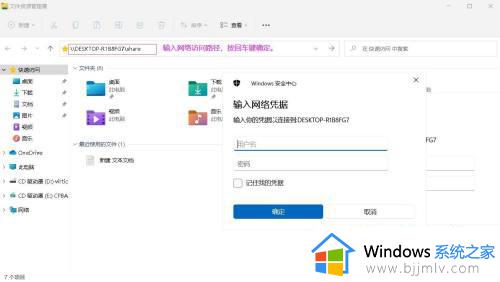
3、在弹出的网络凭据中,输入服务端windows的登录账号和密码。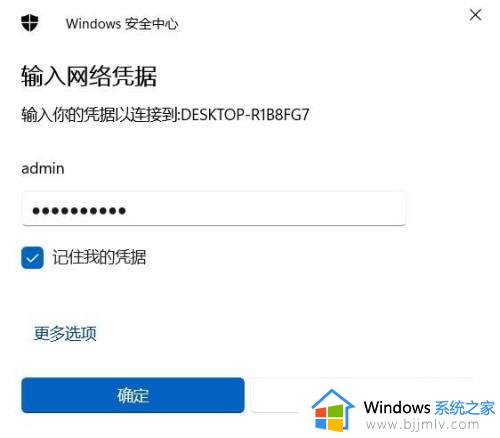
4、进入共享文件夹。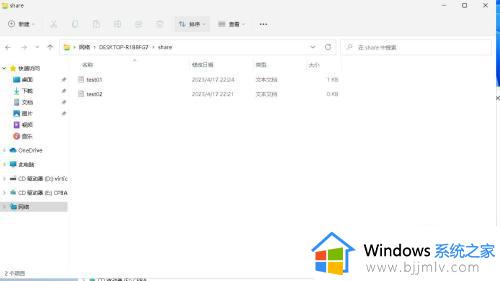
5、查看共享文件内容。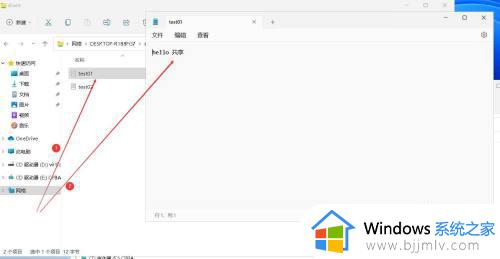
以上全部内容就是小编带给大家的win10怎么设置共享方法详细分享啦,小伙伴们如果你们在使用win10电脑的时候也需要设置共享的话就快按照小编的方法操作起来吧,希望本文可以帮助到大家。