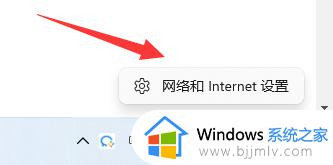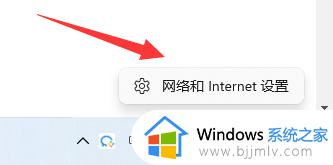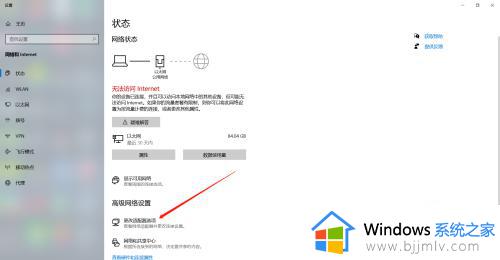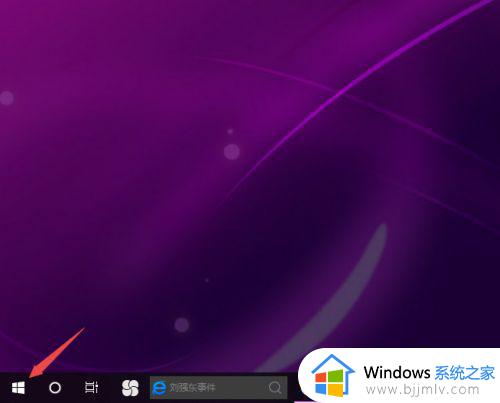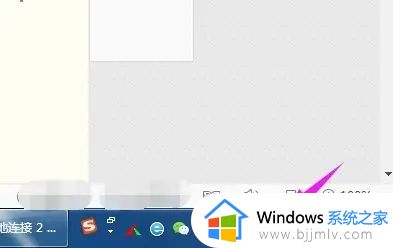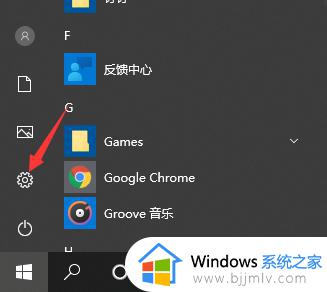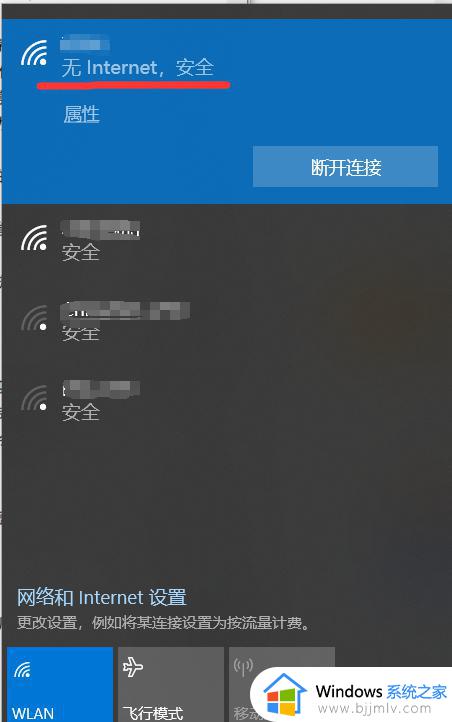电脑显示无法连接internet怎么办 电脑网络无法连接internet解决方法
我们在日常使用win7电脑的过程中,相信有些用户也时常会遇到网络连接不上的情况,例如近日就有用户在启动电脑进入系统桌面之后,想要连接网络时却出现了无法连接internet的提示,对此电脑显示无法连接internet怎么办呢?这里小编就来教大家电脑网络无法连接internet解决方法。
具体方法:
方法一:
1、首先右键网络图标,打开“网络和internet设置”。
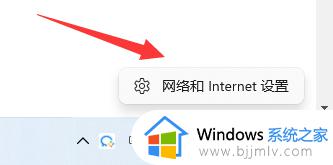
2、接着打开下面的“高级网络设置”。
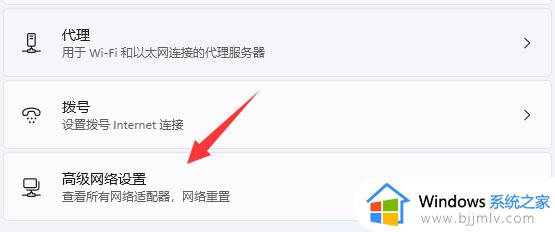
3、然后使用其中的“网络重置”,将它重置一下就可以解决了。
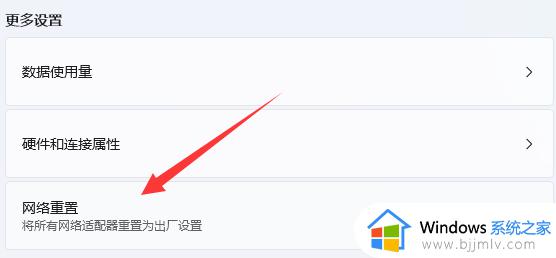
方法二:
1、首先点击左下角“开始”。
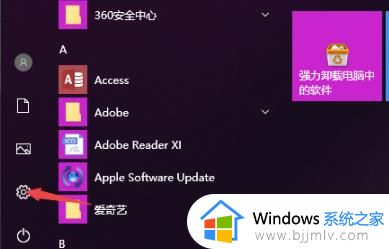
2、选择左侧任务栏中的“设置”。
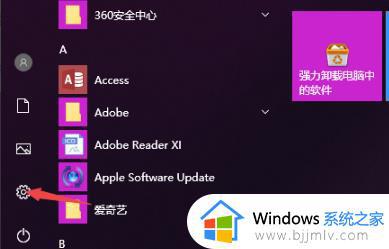
3、进入设置后再点击“网络和Internet”。
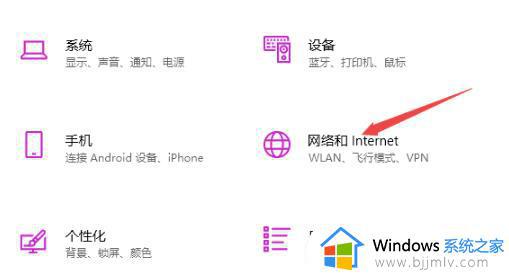
4、下拉找到并点击“更改适配器选项”。

5、右击WLAN网络选择“属性”。
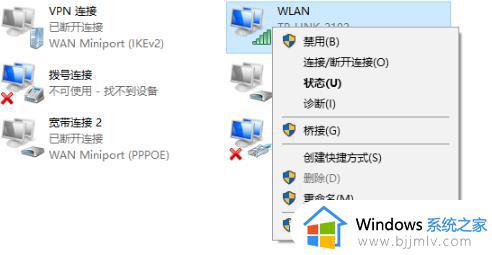
6、之后再双击“Internet协议版本4”。
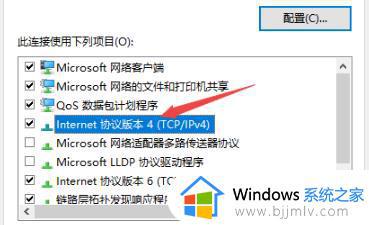
7、最后输入图中的ip地址和dns地址即可。
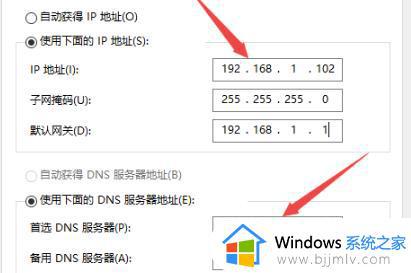
以上就是小编给大家带来的电脑网络无法连接internet解决方法了,有遇到这种情况的用户可以按照小编的方法来进行解决,希望能够帮助到大家。