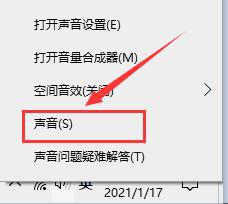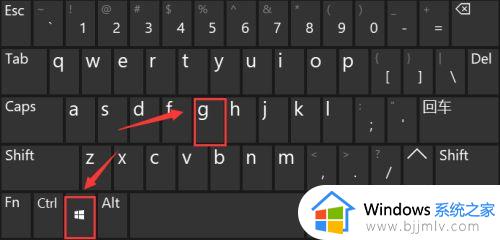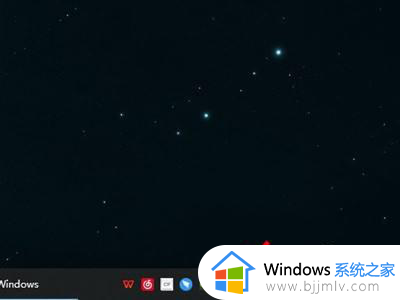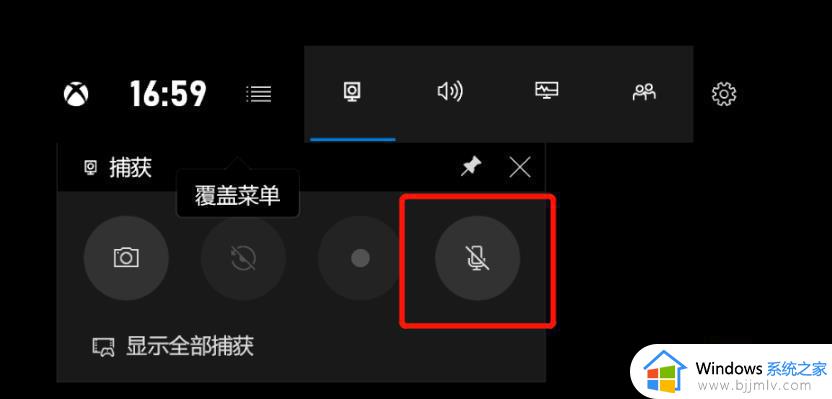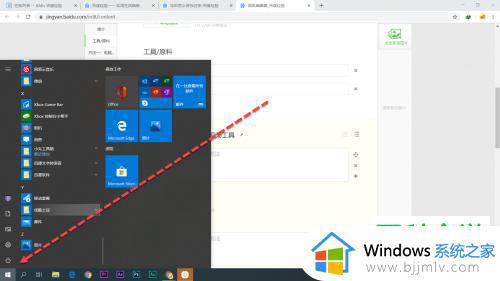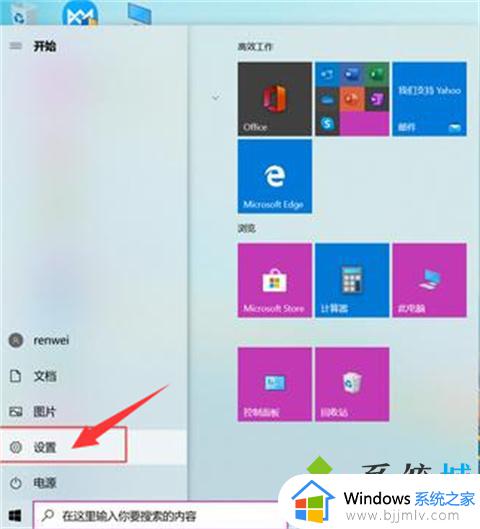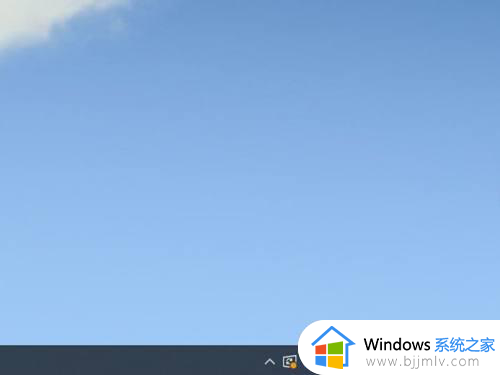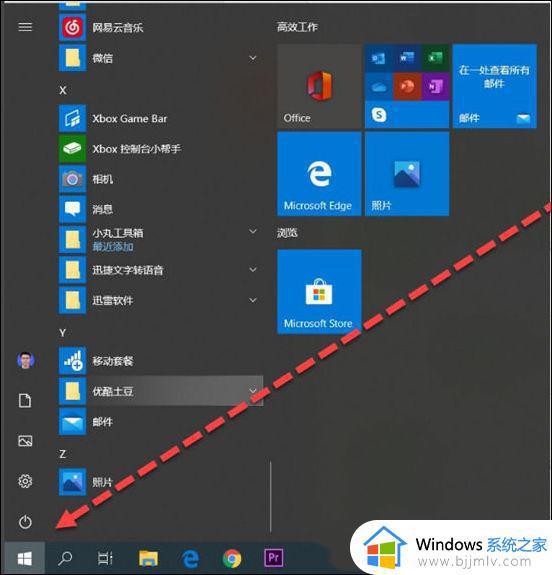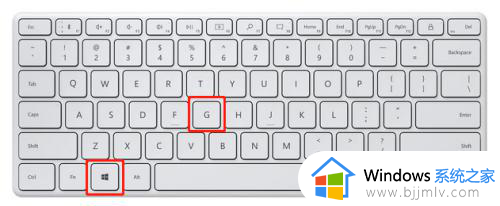视频录制怎么把声音录进去 录视频时怎样把声音录进去
更新时间:2024-01-05 09:28:32作者:runxin
对于喜欢在电脑上玩游戏的用户来说,难免也会遇到需要将游戏过程录制下来的情况,这时我们可以通过微软系统自带的录屏功能进行屏幕录制,然而当用户在录制玩视频之后却总是没有声音出现,对此视频录制怎么把声音录进去呢?这里小编就来教大家录视频时怎样把声音录进去,以供大家参考。
具体方法如下:
方法一:
1、运用快捷键【win+G】调出录屏软件。
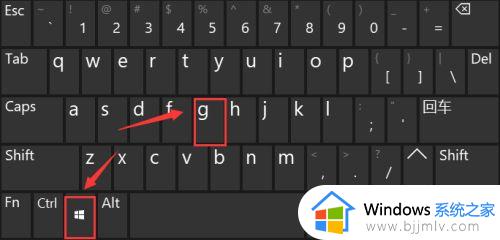
2、单击录屏工具栏上的“设置”。

3、在跳转的选项栏左侧,选定“正在捕获”。
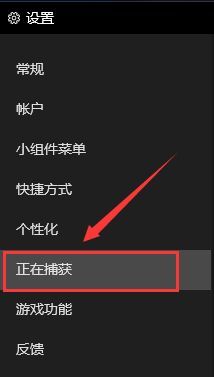
4、然后在右面的“要录制的音频”选项卡下,将“全部”进行勾选即可。
方法二:
1、首先,鼠标点击单击桌面右下方“声音”图标。
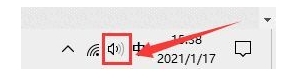
2、然后,在跳转的选择框中单击“声音”选项。
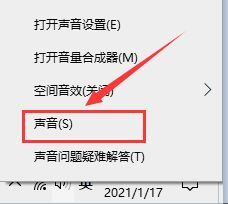
3、在跳转的对话框中,将选项卡定位到【录制】,鼠标点击单击“立体声混音”并选定“启用”。
以上就是小编给大家讲解的录视频时怎样把声音录进去所有步骤了,还有不清楚的用户就可以参考一下小编的步骤进行操作,希望本文能够对大家有所帮助。