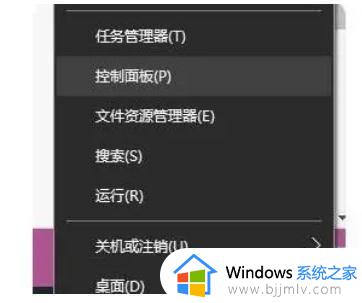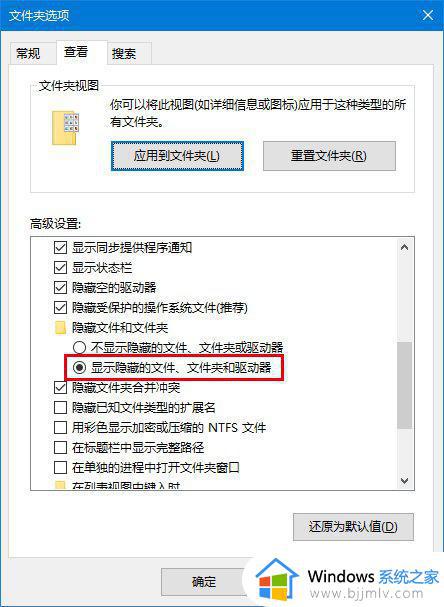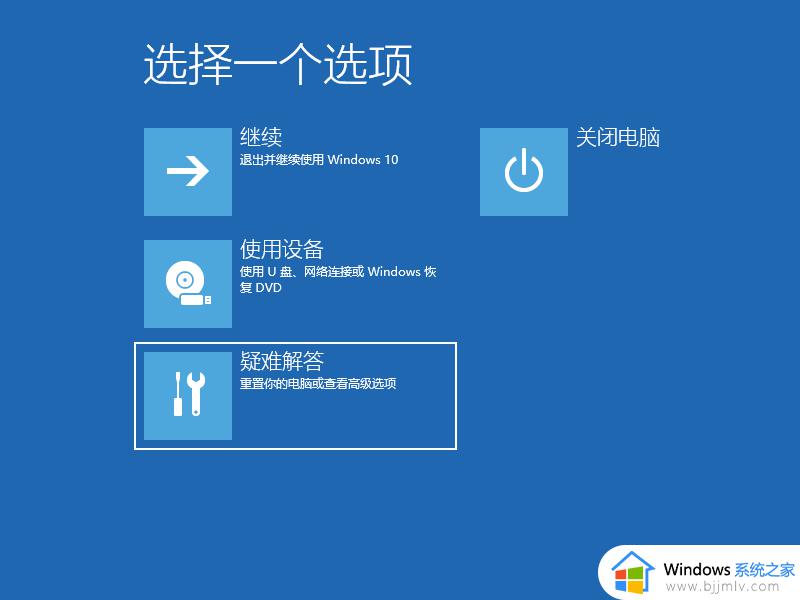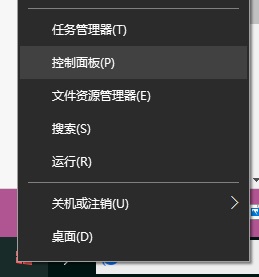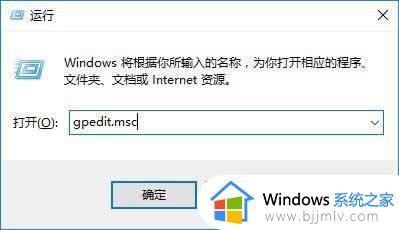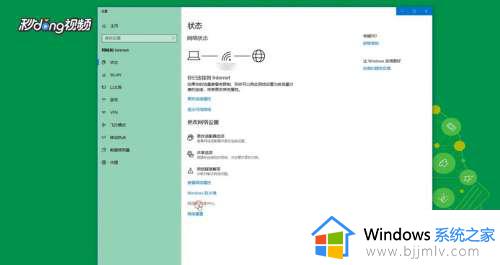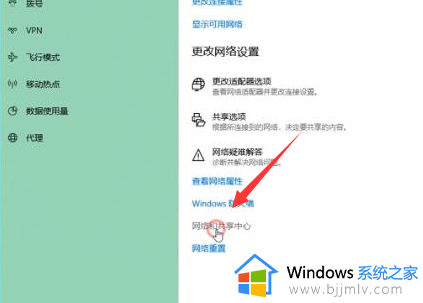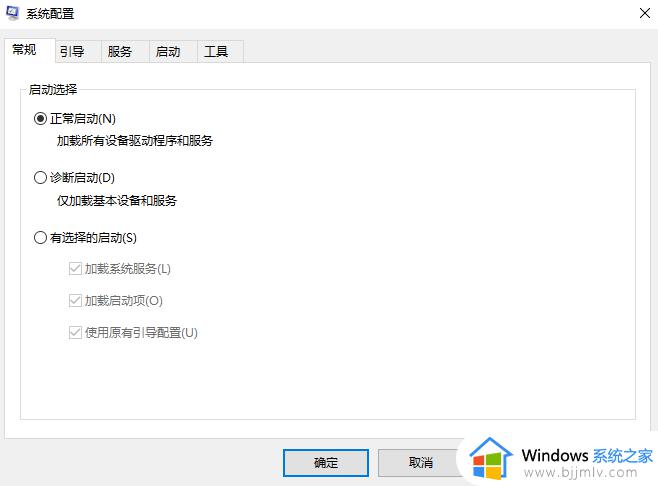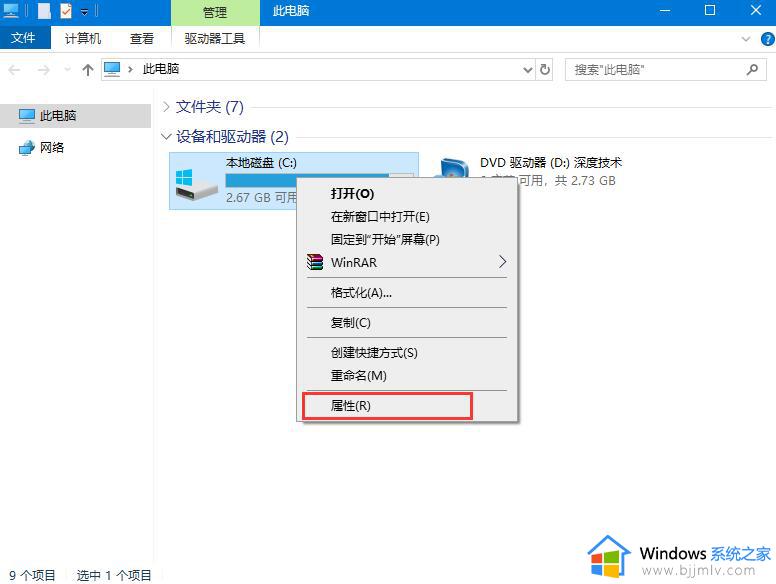win10关机速度慢怎么回事 电脑关机很久如何解决win10
我们用完电脑之后都会将其关机,但是在关机的时候可能会遇到一些情况,比如有win10系统用户在关机的时候,发现速度很慢,每次都要关机很久,不知道该怎么办呢,其实解决方法也不会难,本文给大家讲解一下win10电脑关机很久的详细解决方法。
解决方法如下:
1.在Windows10系统桌面,右键点击桌面左下角的开始按钮。在弹出菜单中选择“运行”菜单项。
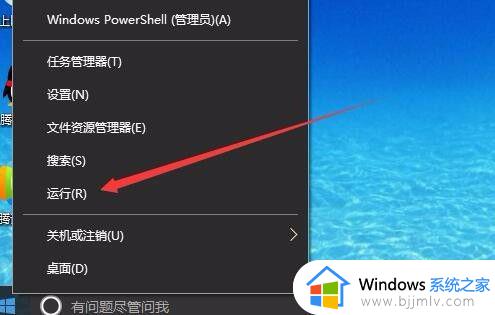
2.在打开的Windows10运行窗口中,输入命令gpedit.msc,然后点击确定按钮。
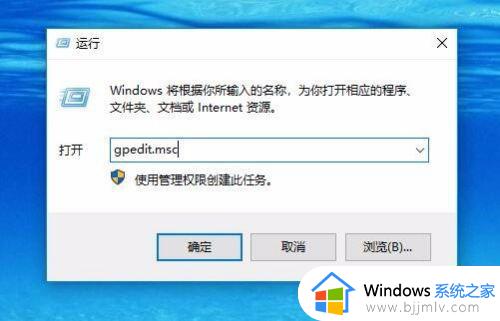
3.这时就会打开Windows10系统的本地组策略编辑器窗口,在窗口中依次点击“计算机配置/管理模板/系统”菜单项。
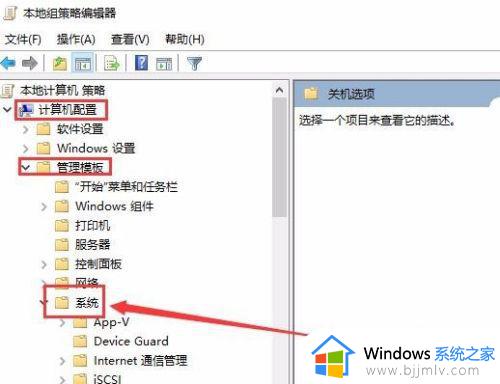
4.在展开的系统菜单中找到并点击“关机选项”菜单项。
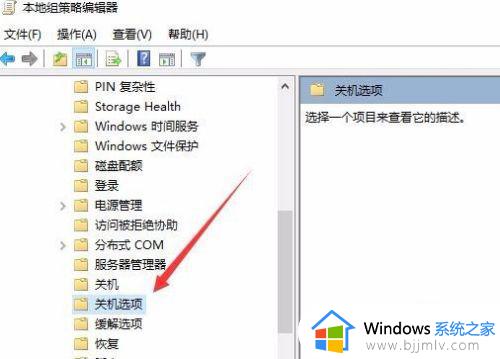
5.在右侧的窗口中找到“关闭会阻止或取消关机的应用程序的自动终止功能”一项。
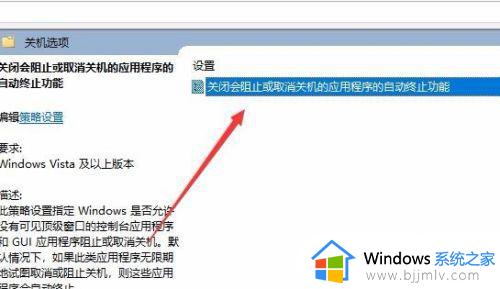
6.右键点击上面的设置项,在弹出的菜单中选择“编辑”菜单项。
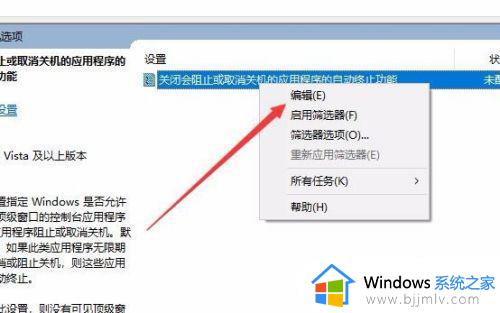
7.这时就会打开该设置项的编辑窗口,选中窗口中的“已启用”一项,最后点击确定按钮。这样再次电脑关机的时候,Windows10系统就会自动关闭打开的应用或窗口。大大的加快了系统的关机速度。
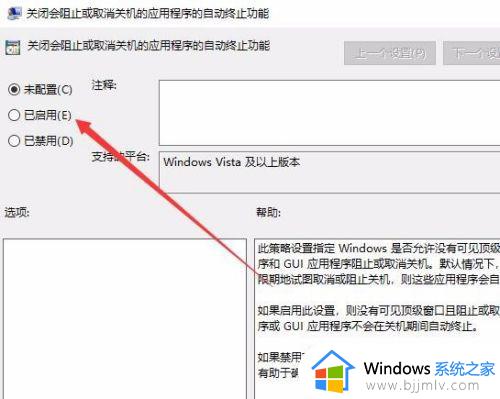
上述给大家讲解的就是win10关机速度慢的详细解决方法,有遇到一样情况的话,可以学习上面的方法步骤来进行解决吧。