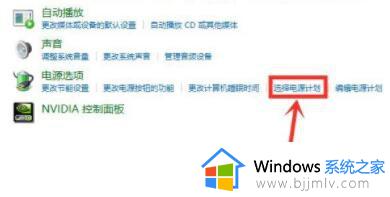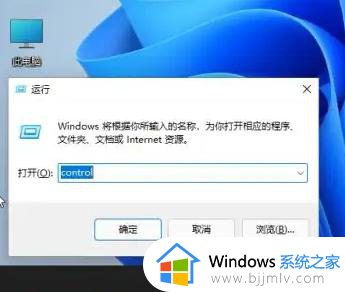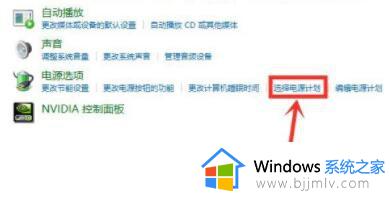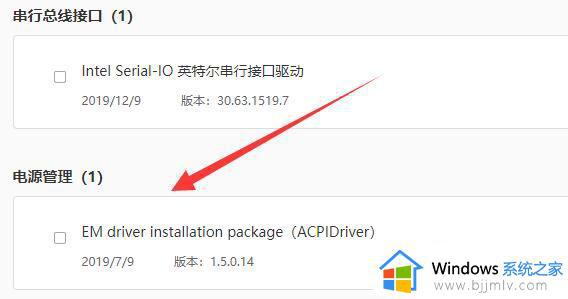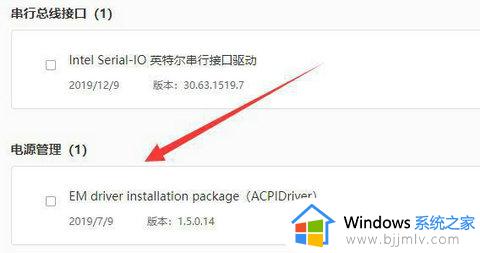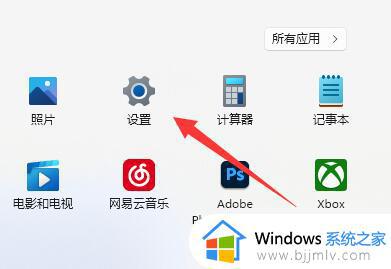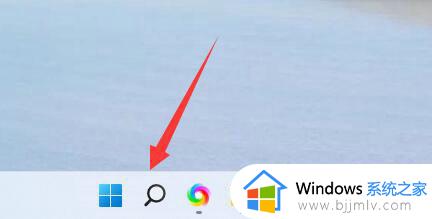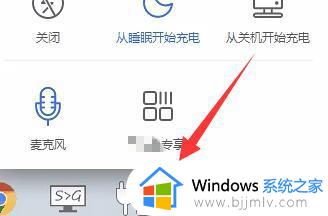笔记本win11电源连接不充电怎么办 win11笔记本电源已连接未充电解决方法
更新时间:2023-05-26 09:27:41作者:runxin
相信许多用户在使用笔记本win11电脑的时候,也都会将电脑电源插入,防止出现电量过低的情况,不过有小伙伴的win11笔记本电脑在电源接入之后,却总是未充电的情况,对此笔记本win11电源连接不充电怎么办呢?下面小编就来教大家win11笔记本电源已连接未充电解决方法。
具体方法:
1、首先打开“开始菜单”。
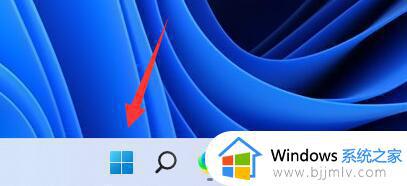
2、接着打开其中的“设置”。
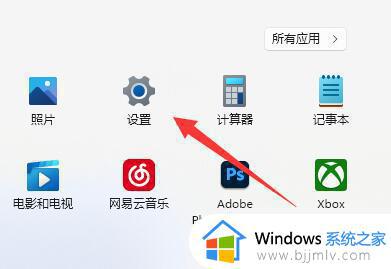
3、然后点击左上角搜索“电源”,点击“显示所有结果”。
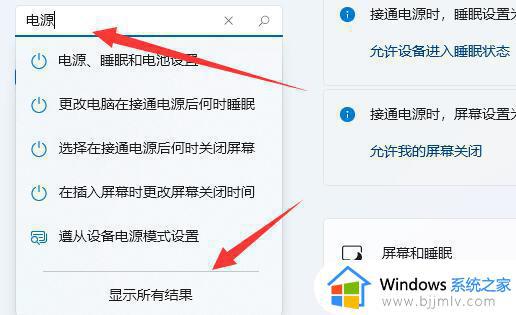
4、随后下滑屏幕找到并打开“选择电源计划”。
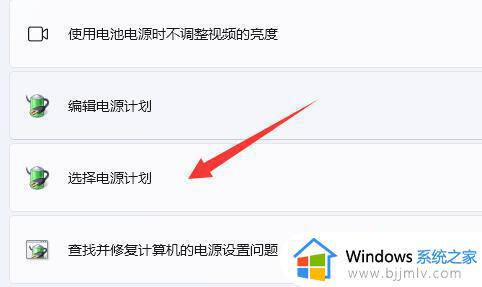
5、打开后找到我们的计划,点击“更改计划设置”。
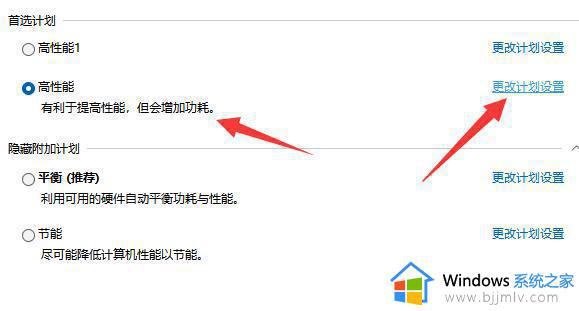
6、再点击“更改高级电源设置”。
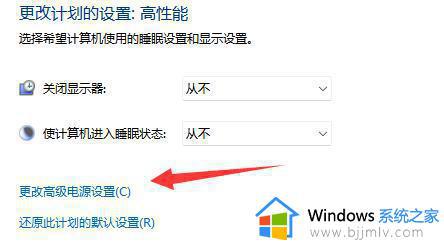
7、最后找到其中的“最小处理器状态”和“最大处理器状态”,分别设置为“100%”并确定保存即可。
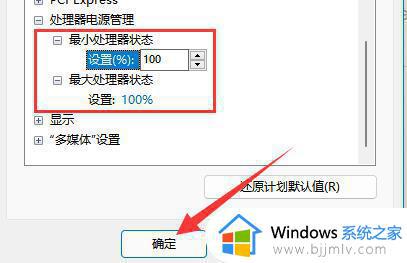
关于win11笔记本电源已连接未充电解决方法就给大家介绍到这了,如果有不了解的用户就可以按照小编的方法来进行操作了,相信是可以帮助到一些新用户的。