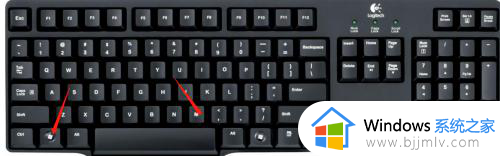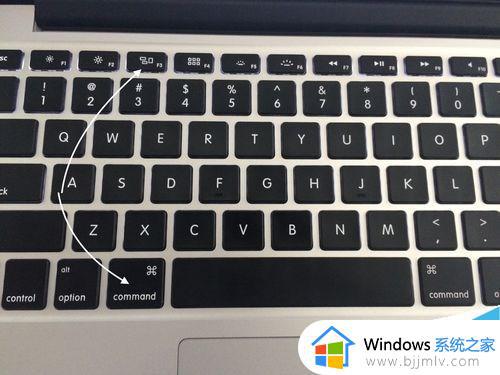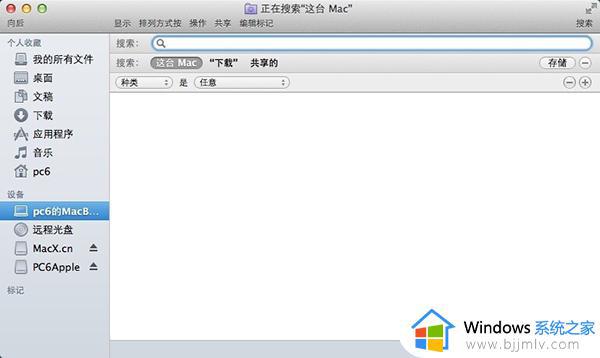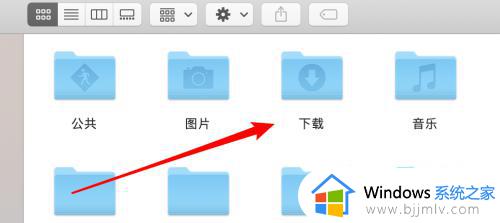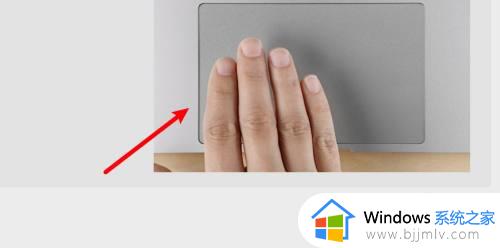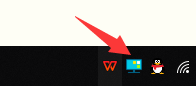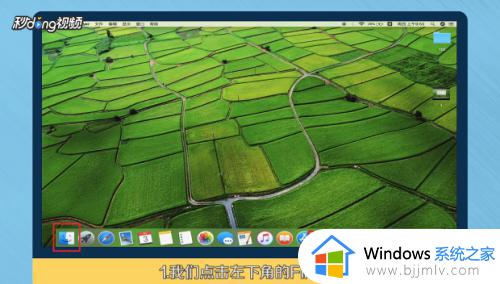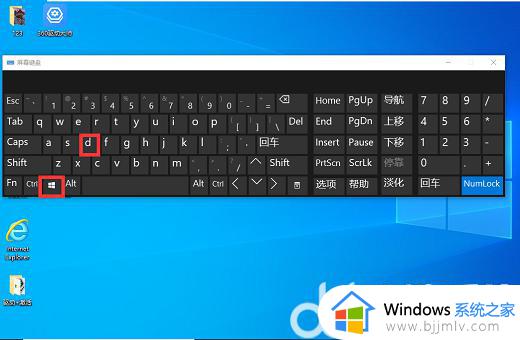mac一键显示桌面的方法 mac如何一键回到桌面
更新时间:2023-03-24 09:32:12作者:qiaoyun
大家在使用mac电脑时,经常会打开多个窗口来进行操作,有时候需要返回桌面的时候,就要一个个将窗口最小化,这样显得有点麻烦,那么mac如何一键回到桌面呢?可以通过快捷键来实现,如果你也感兴趣的话,那就跟着小编一起来学习一下mac一键显示桌面的方法吧。
方法如下:
1、点击系统左上角的苹果标志,下拉菜单打开系统偏好设置。
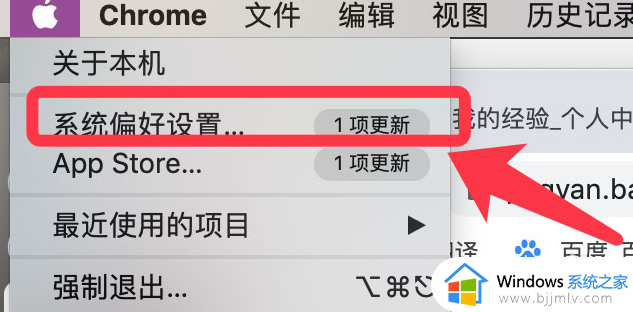
2、在系统偏好设置中,找到键盘点击打开。
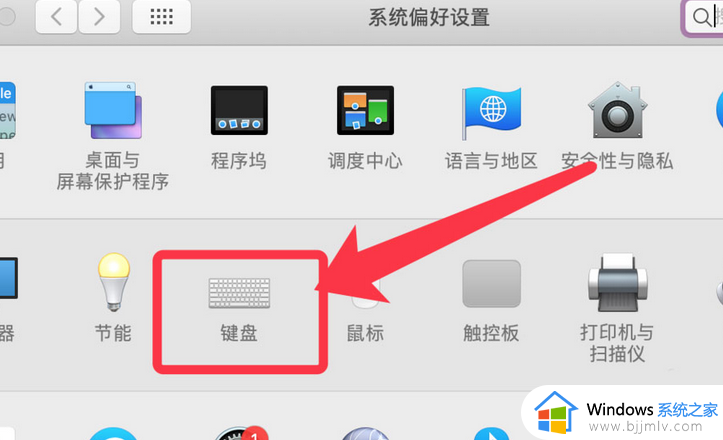
3、点击上方第三个快捷键选项卡。
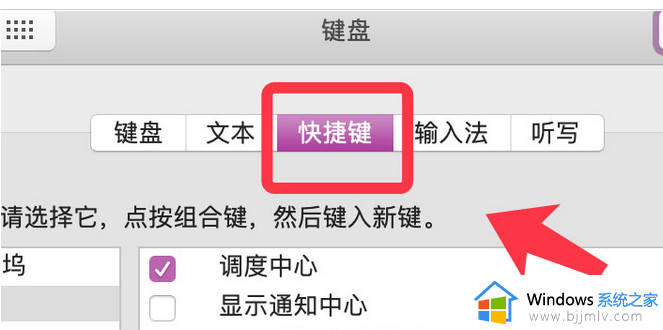
4、找到左侧第二项调度中心,点击选择。
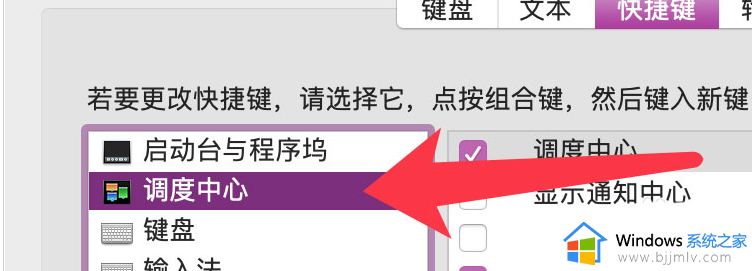
5、在右侧找到显示桌面,点击勾选。
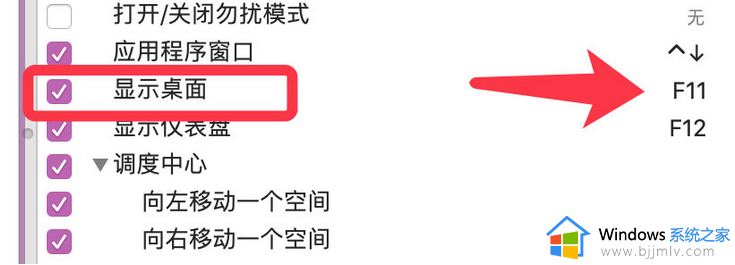
6、鼠标点击一下右侧的快捷键位置,按下键盘command和D键。
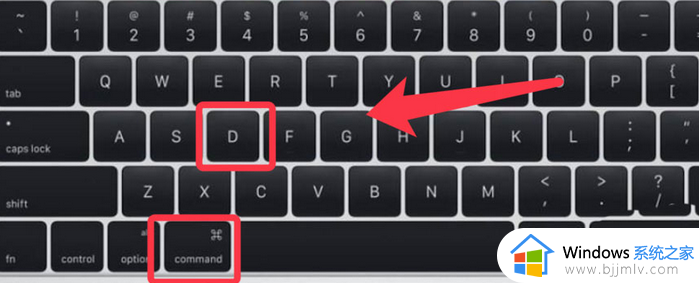
7、修改快捷键组合修改完成,如下图所示。
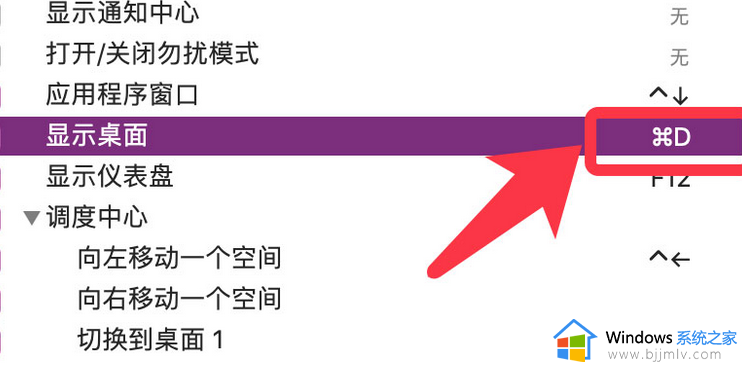
8、按下comm+d组合键测试,显示桌面成功。
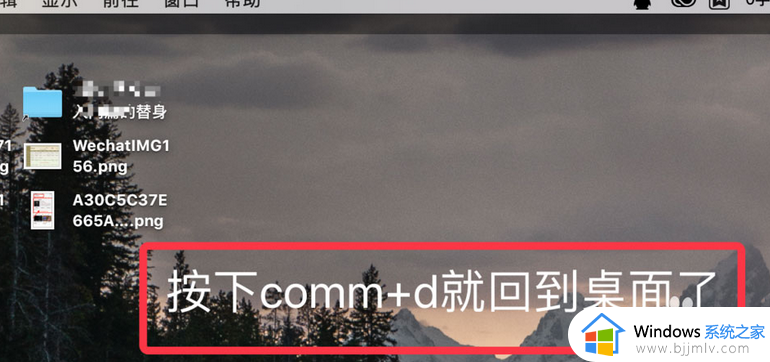
通过上面的方法就可以通过快捷键来让mac一键回到桌面了,是不是挺简单呢,有需要的用户们可以学习上述方法步骤来进行操作吧。