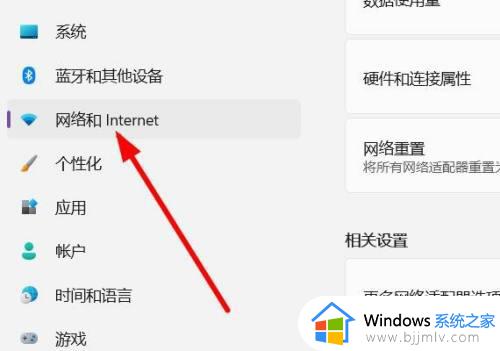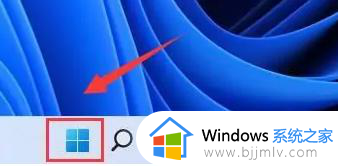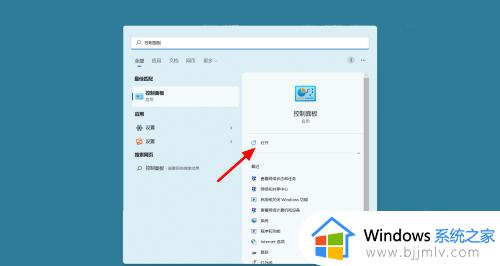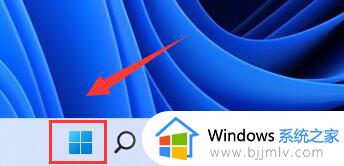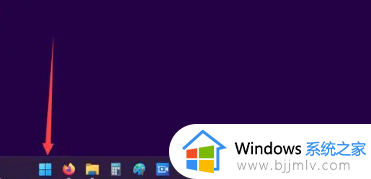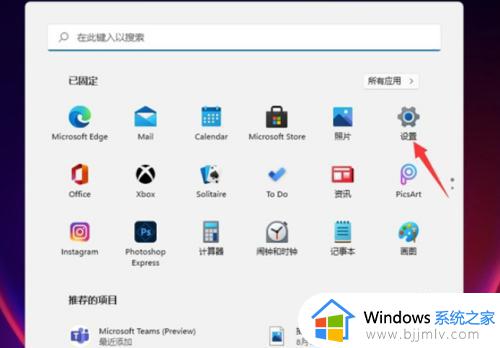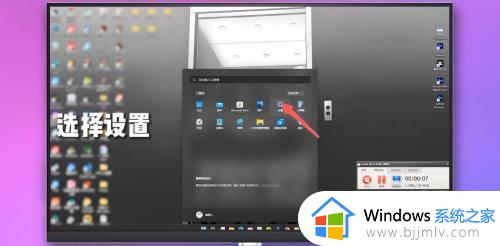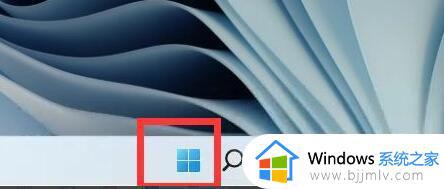win11电脑防火墙在哪里设置关闭 怎样关掉win11电脑防火墙
更新时间:2023-03-08 09:26:52作者:runxin
在运行win11电脑的过程中,微软系统中自带的防火墙功能能够有效的防止病毒入侵,然而由于功能较少的缘故,因此一些用户也会选择在win11系统中安装第三方杀毒软件来使用,那么win11电脑防火墙在哪里设置关闭呢?这里小编就来教大家关掉win11电脑防火墙设置方法。
具体方法:
1、首先在任务栏中找到开始菜单,点击进入,如图所示:
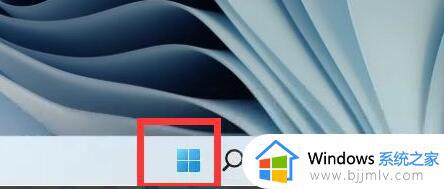
2、打开开始菜单后在其中找到“设置”。如图所示:
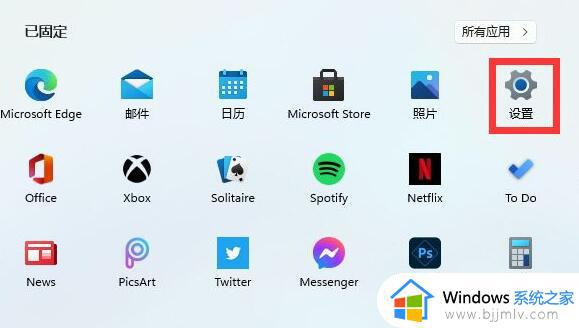
3、在设置界面的上方直接搜索“defender”,打开搜索结果中的防火墙。如图所示:
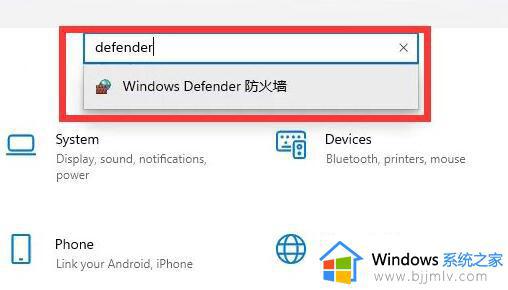
4、点击界面左侧的“启用或关闭windows defender防火墙”。如图所示:
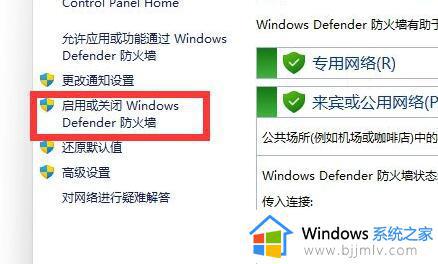
5、然后在专用和共用网络设置中,分别勾选最下方的“关闭windows defender防火墙”,再确定保存即可。如图所示:
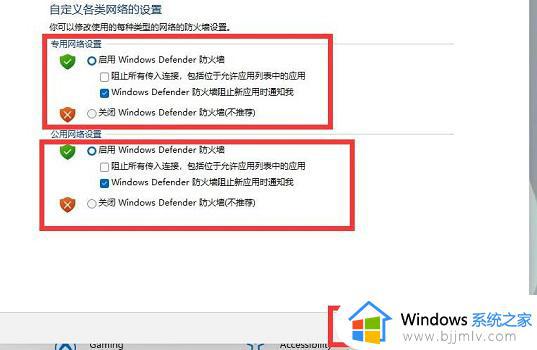
关于关掉win11电脑防火墙设置方法就给大家简单介绍到这了,还有不懂得用户就可以根据小编的方法来操作吧,希望能够帮助到大家。