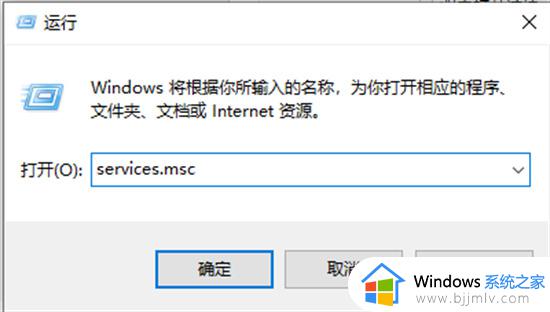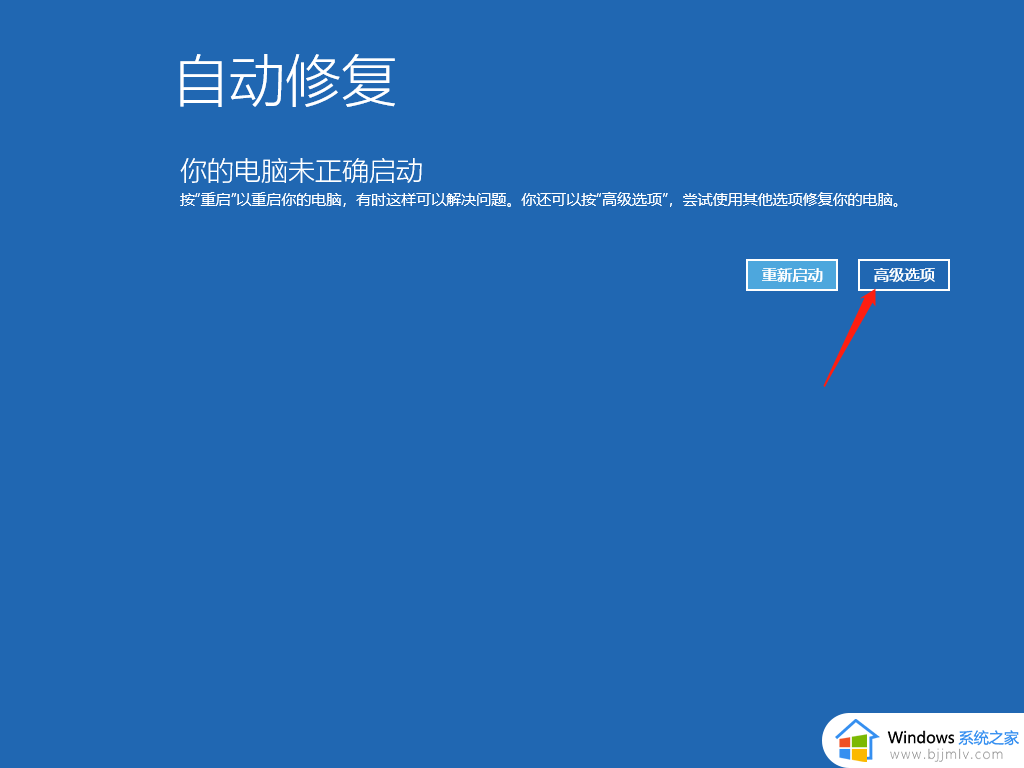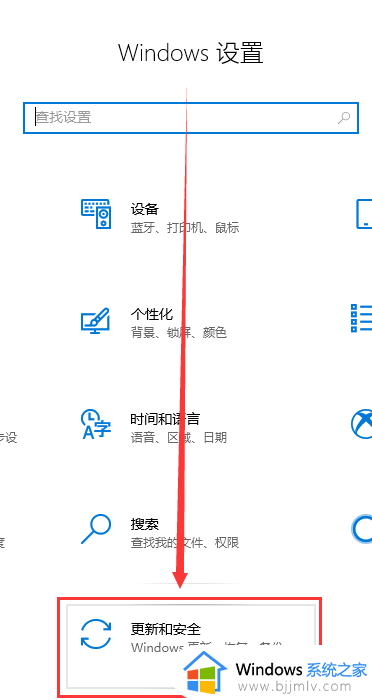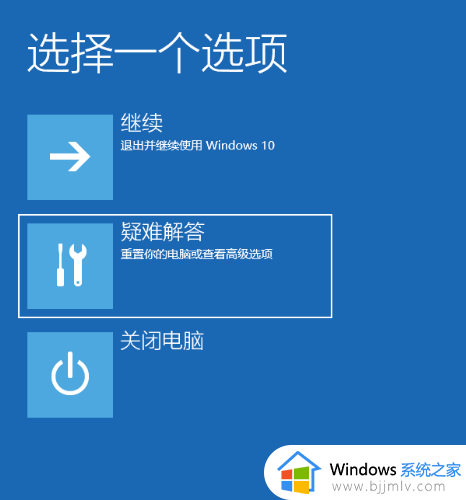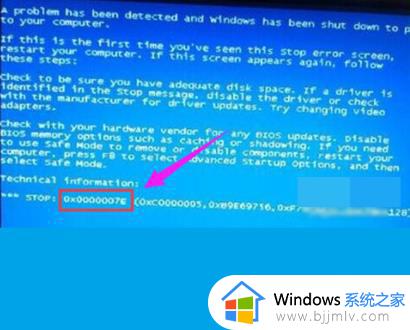电脑无限蓝屏重启系统进不去怎么办 电脑开机蓝屏无限循环重启修复方案
很多时候,我们在电脑开机的过程中也难免会遇到蓝屏故障,其原因往往和用户的错误操作有必然的联系,例如近日就有用户在电脑开机时,屏幕总是会出现蓝屏无线循环重启的问题,也无法正常进入桌面,对此电脑无限蓝屏重启系统进不去怎么办呢?以下就是有关电脑开机蓝屏无限循环重启修复方案。
具体方法如下:
1、按关机键强制关机并开机电脑3次,电脑会显示一个让你进入疑难解答的选项,这也是蓝屏的唯一进入安全模式的方法!
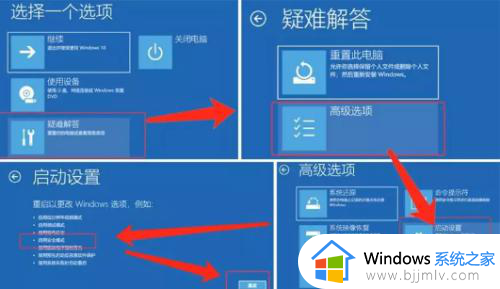
2、选择图中的第5选项,其中的选项5进入到安全模式(带网络的安全模式)
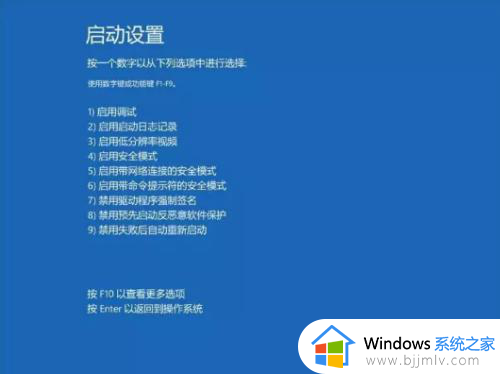
3、如果新系统出现无限蓝屏重启的问题,极大可能是显卡驱动器有问题,卸载显卡是正确的选择。
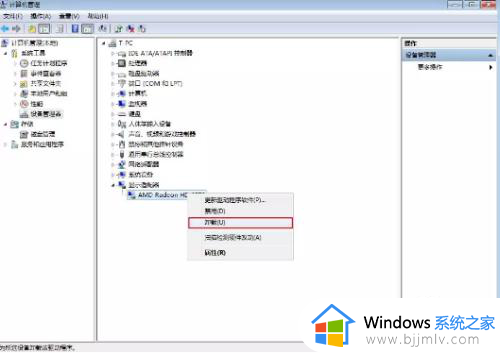
4、在Win10 系统任务栏【右键】进入【任务管理器】,选择【启动】选项,将显卡(N/A)所以开机启动项【禁用】
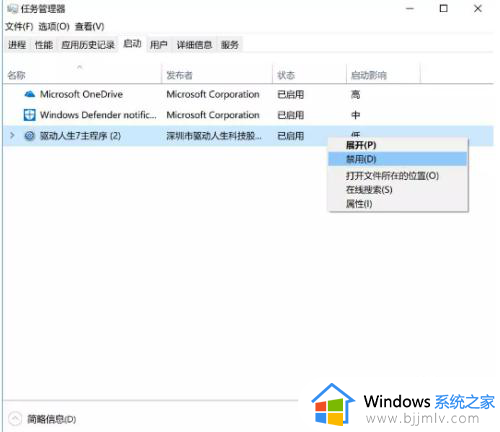
5、如果您显示inaccessible boot device同时又无法进入安全模式的情况,请按照以下指示操作:
①、 准备装有PE的U盘。
②、 关机的电脑插上U盘,启动时按F10 或者F12(电脑的U盘快速启动键请自行搜索)选择从U盘启动。
③、找到系统盘(一般是C盘)下的。C:\Windows\System32\config\RegBack该路径下的SYSTEM文件。
④并将此文件夹复制到C:\Windows\System32\config目录下进行粘贴,覆盖原有的SYSTEM文件,然后重启电脑即可。
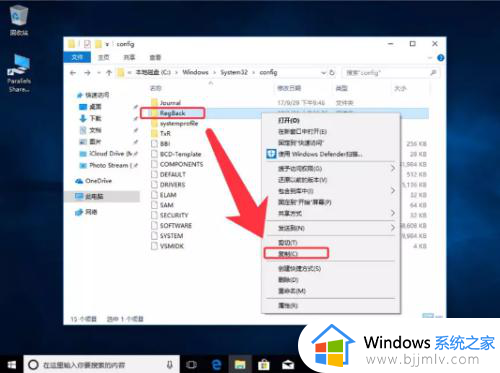
上述就是小编教大家的电脑开机蓝屏无限循环重启修复方案了,有遇到相同问题的用户可参考本文中介绍的步骤来进行修复,希望能够对大家有所帮助。