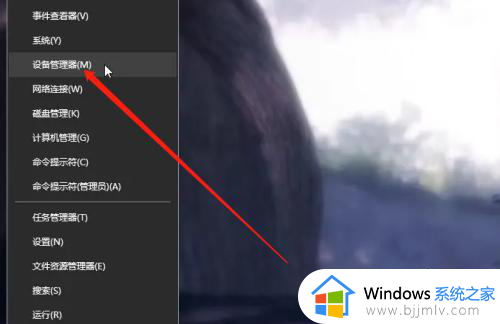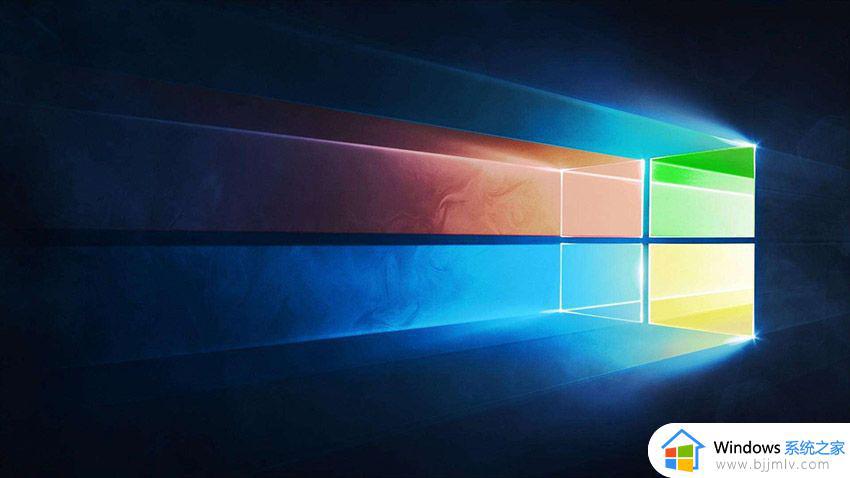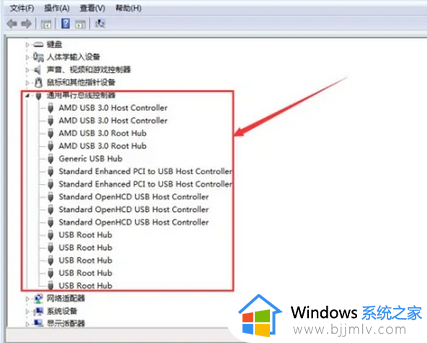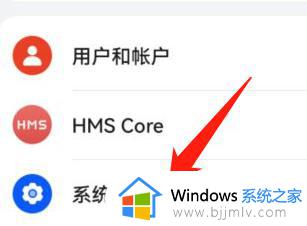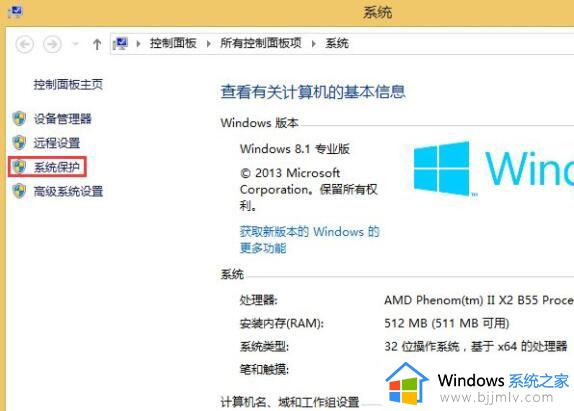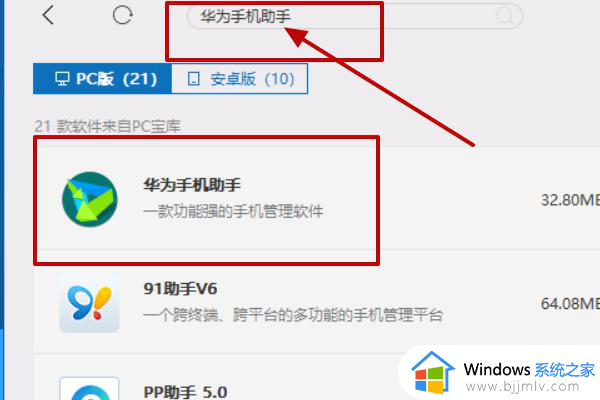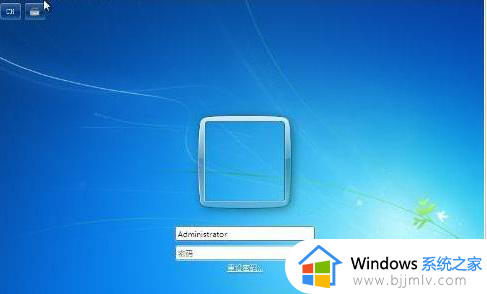电脑关机了usb还在供电怎样关闭 电脑关机后usb仍供电的解决办法
当前我们在给电脑外接设备的情况下,总是需要通过主机的usb接口来实现,而且也能够通过usb接口来进行设备充电,可是我们在将电脑进行关机后,usb接口连接的设备却依旧出现供电情况,对此电脑关机了usb还在供电怎样关闭呢?以下就是小编教大家的电脑关机后usb仍供电的解决办法。
具体方法如下:
1、在电脑桌面上,右击“此电脑”。见下图

2、在弹出的菜单上,点击“属性”。见下图
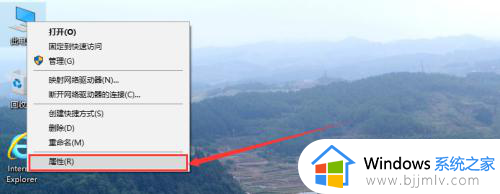
3、进入“系统”页面后,点击左侧“设备管理器”。见下图
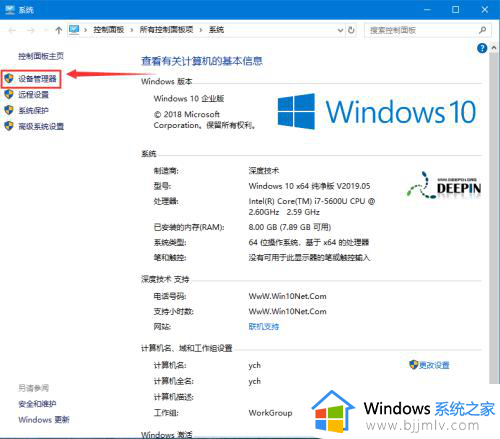
4、在“设备管理器”列表框中,找到“通用串行总线控制器”并双击(或点击左侧的“>”)。见下图
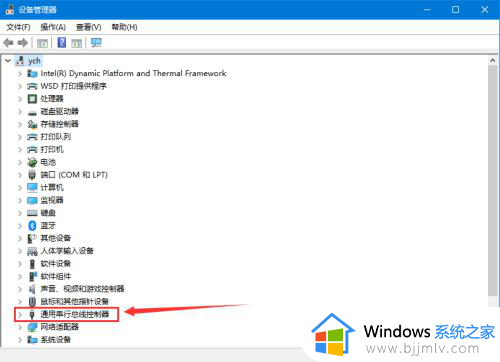
5、展开“通用串行总线控制器”列表后,右击标有“Hub”或“集线器”的项。见下图
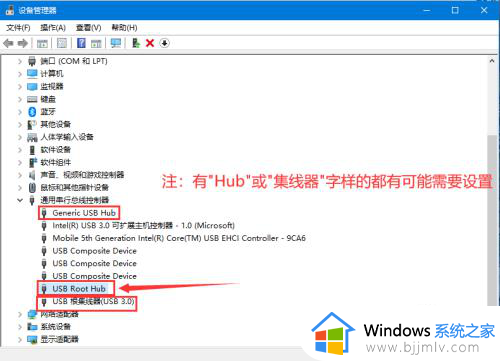
6、在弹出的菜单中,点击“属性”。见下图
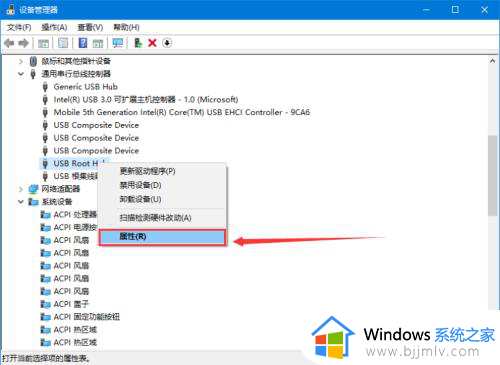
7、在“USBRoot Hub属性”页面,点击“电源管理”选项卡。见下图
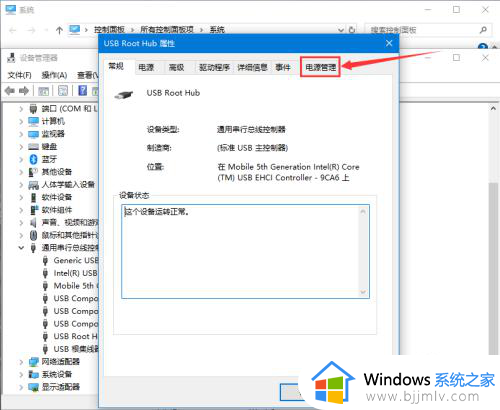
8、打开“电源管理”页面后,点击方框或“允许计算机关闭此设备以节约电源(A)”,使方框中的勾取消掉。见下图
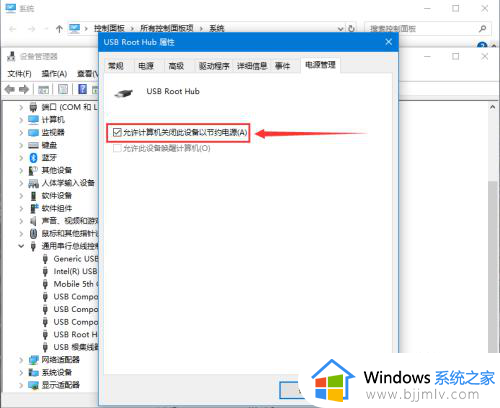
9、“允许计算机关闭此设备以节约电源(A)”前面方框中的勾取消后,点击“确定”按钮即可。见下图
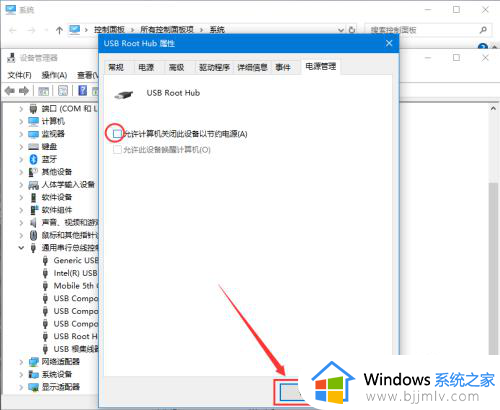
以上就是小编给大家带来的电脑关机后usb仍供电的解决办法了,有出现这种现象的小伙伴不妨根据小编的方法来解决吧,希望能够对大家有所帮助。